Reportes
La página de reportes te muestra un resumen de todos los reportes disponibles en Open mSupply.
Para acceder a ella, simplemente haz clic en la opción Reportes del menú.
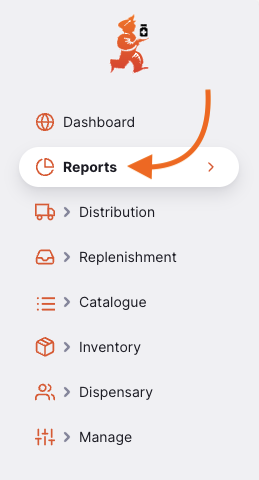
Se te mostrará una lista de reportes que puedes generar. Los reportes que aparecen a continuación son los reportes estándar y ya estarán listos para usar. Si necesitas un reporte personalizado, contacta al soporte de mSupply en support@msupply.foundation.
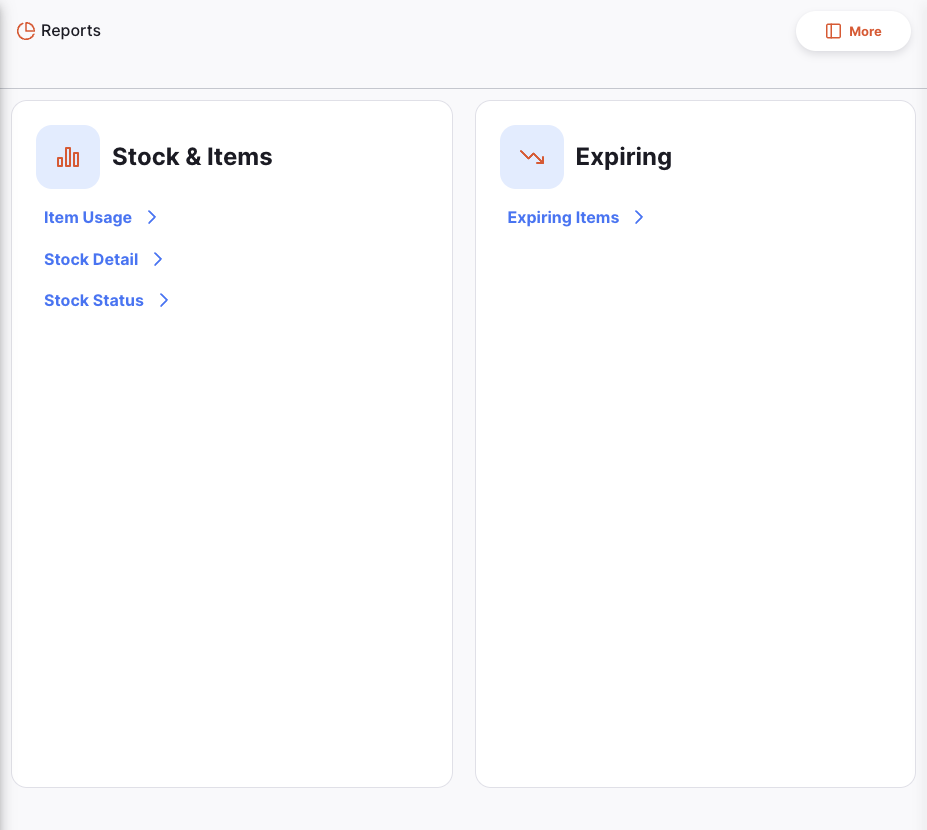
Los reportes se generan según las preferencias configuradas en el servidor central de mSupply. Para más información sobre estas preferencias y cómo configurarlas, visita preferencias de reportes
Puedes ver estas preferencias haciendo clic en el botón Más.
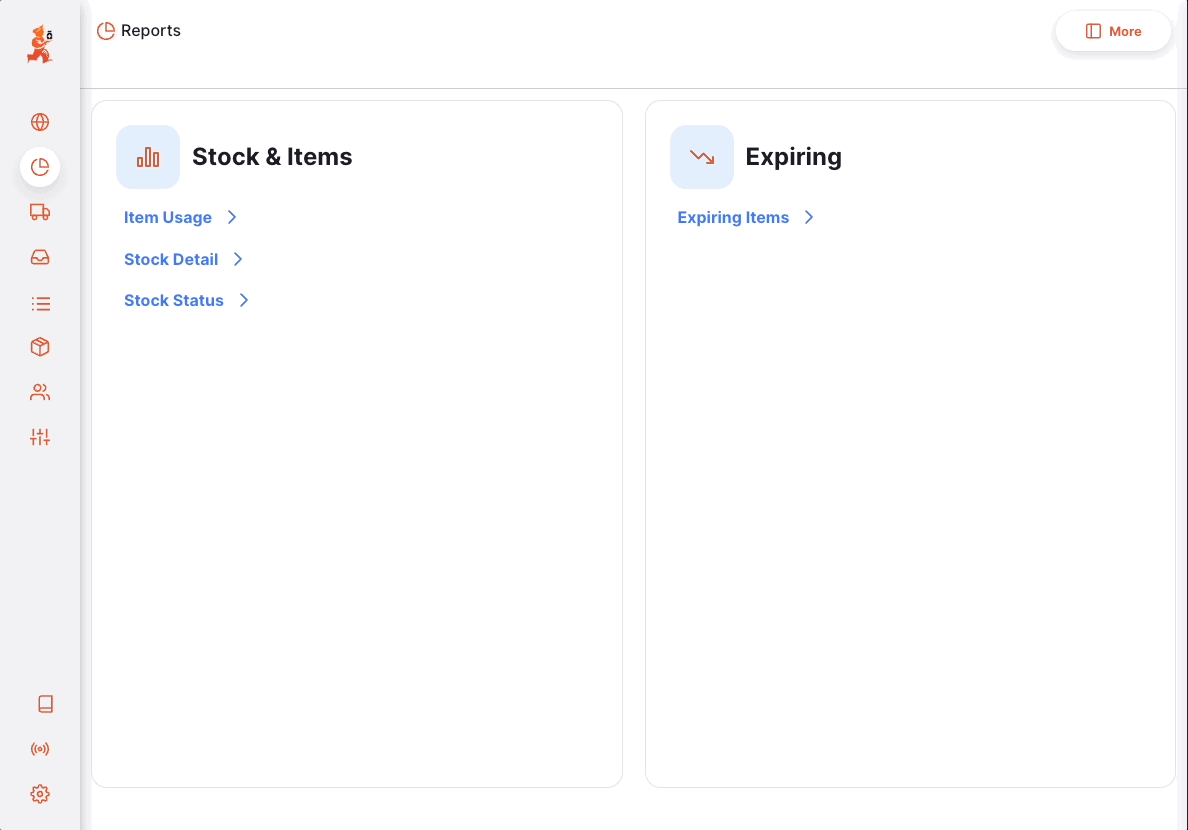
Generar reportes🔗
Haz clic en el reporte que quieres generar. En este ejemplo, generaremos el reporte
Estado de Inventario.
Haz clic en el reporte Estado de Inventario.
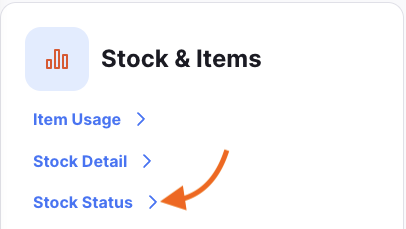
Se te mostrará un formulario donde podrás ajustar los criterios de filtro del reporte. Si prefieres mostrar todos los elementos, puedes dejarlo como está.
Para el reporte Estado de Inventario puedes filtrar según los siguientes criterios:
Nombre del ArtículoCódigo del Artículo
Si ingresas valores para el código y el nombre, los elementos que se mostrarán deben coincidir con ambos criterios. Por ejemplo, si pones un código de 01 y un nombre de am, solo aparecerán los artículos que tengan un código que contenga 01 y un nombre que contenga am.
El formulario también muestra las preferencias en las que se basa el reporte
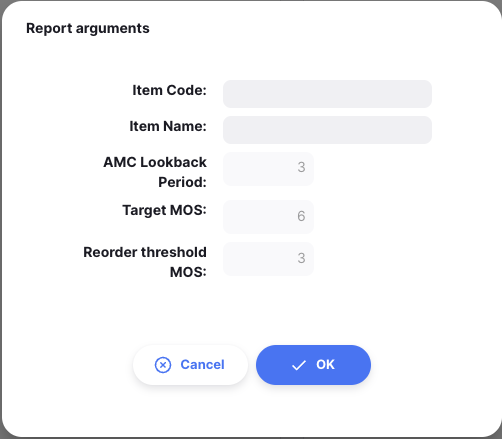
Haz clic en Aceptar para generar el reporte. Si quieres ajustar el reporte mientras lo estás viendo, puedes hacer clic en el botón Filtrar en la esquina superior derecha del reporte. Esto abrirá de nuevo el formulario de filtro.
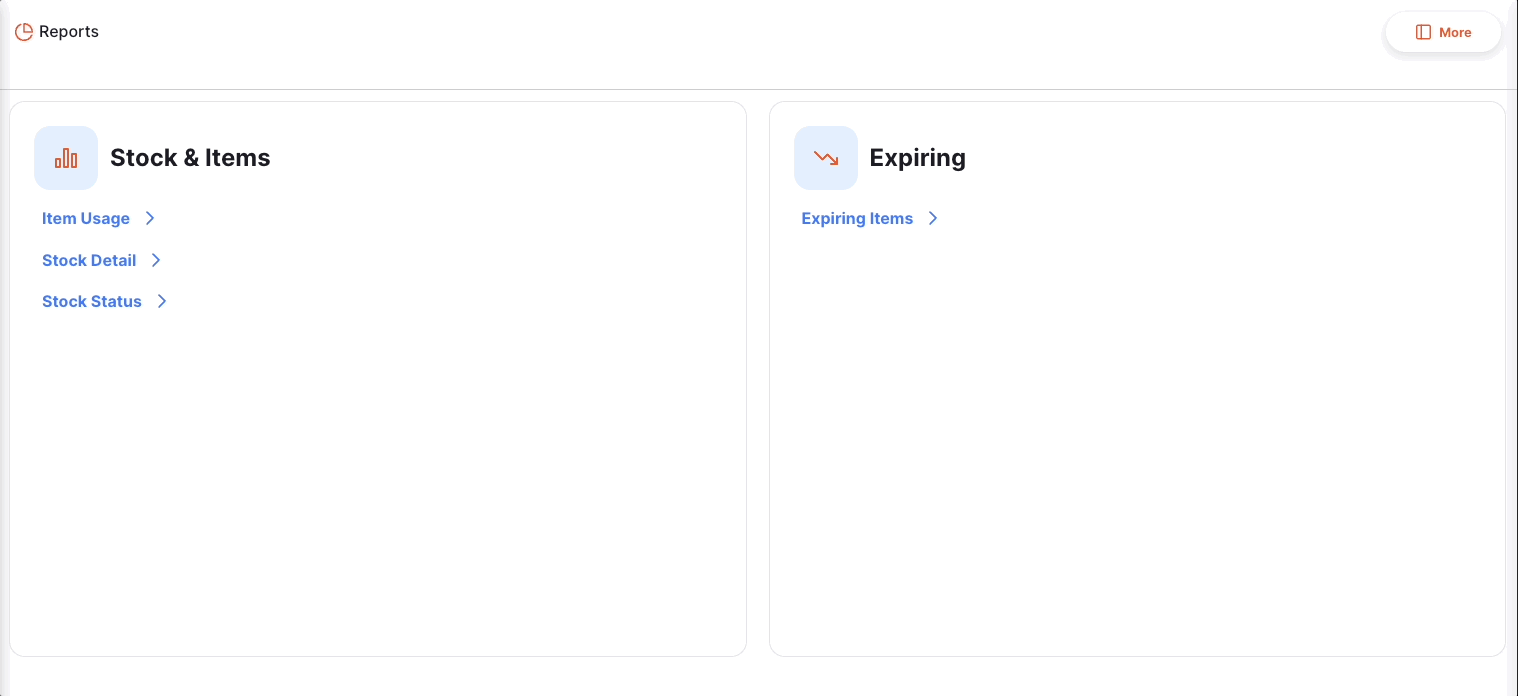
Imprimir un reporte🔗
Para imprimir un reporte, haz clic en el botón Imprimir que está en la esquina superior derecha del reporte.
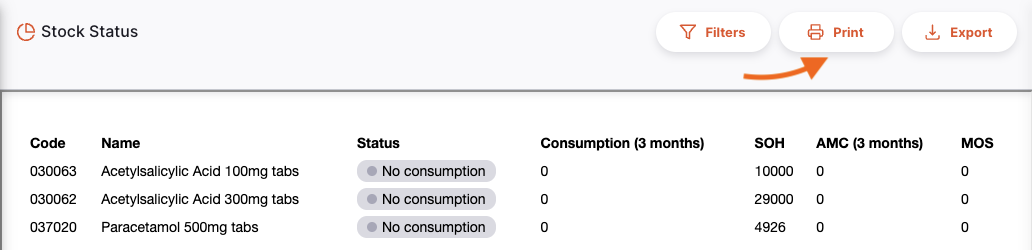
Se abrirá una ventana de vista previa de impresión que te mostrará lo que se va a imprimir y te permitirá elegir la impresora. Para imprimir, puedes hacer clic en el botón de imprimir o usar las teclas control+P (si usas Windows) o cmd+P (si usas Mac).
Exportar un reporte🔗
Para exportar un reporte a Excel, haz clic en el botón Exportar que está en la esquina superior derecha del reporte.
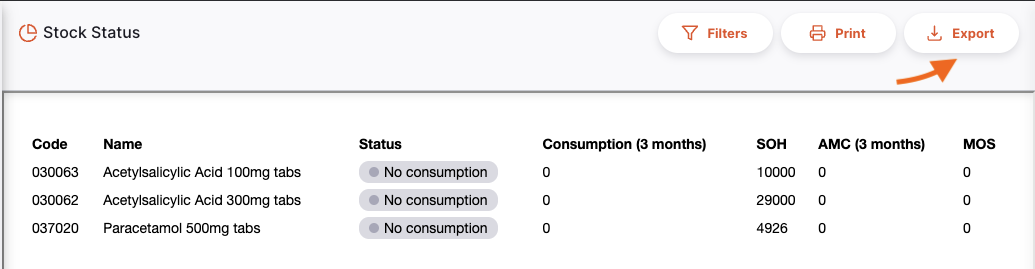
El reporte se descargará como un archivo de Excel.
Traducciones de Reportes Estándar🔗
Los reportes estándar se traducirán al idioma del usuario si hay traducciones disponibles al generarlos.
Si no hay traducciones en el idioma del usuario, se usará el inglés por defecto.