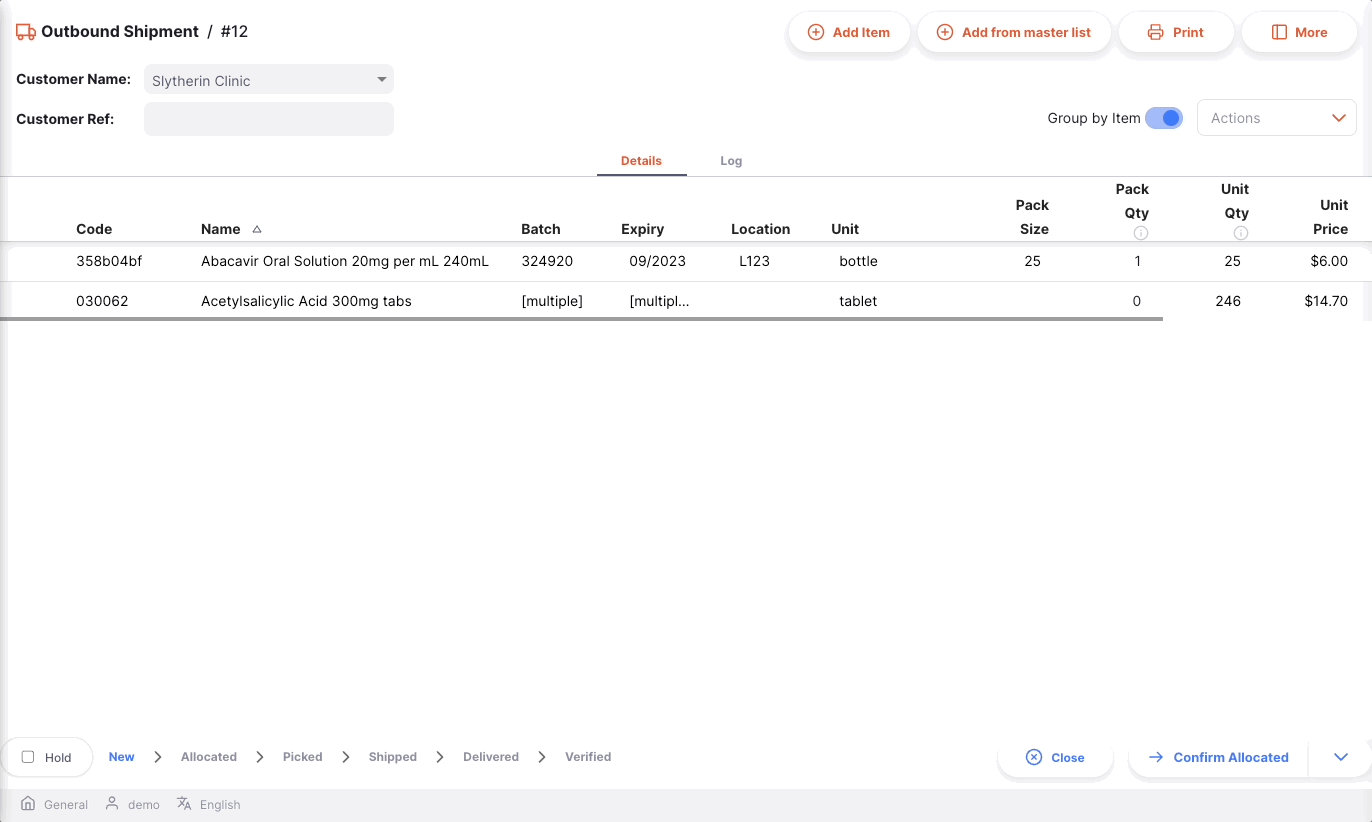Expéditions
La fonction Expédition peut être utilisée pour livrer du stock à un client.
Si vous utilisiez mSupply par le passé, vous devriez être familier au terme Facture Client au lieu de Expédition. La fonction Expédition est utilisée pour:
- Un envoi de stock vers un autre dépôt qui utilise mSupply
- Une sortie de stock au bénéfice d'un client
- Le traitement d'une réquisition (commande client)
Voir les Expéditionns🔗
Ouvrir le Menu Expéditions🔗
Choisir Distribution > Expédition dans le panneau de navigation.
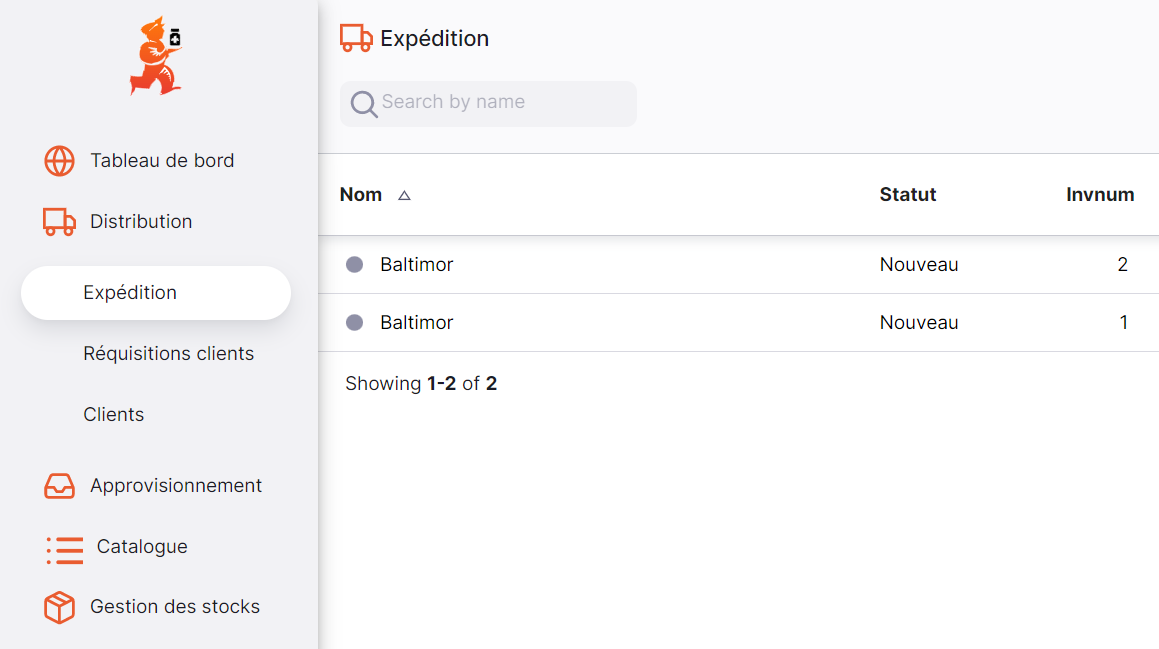
La liste des Expéditions s'affichera (Si vous ne voyez aucune ligne, rassurez-vous. Vous venez probablement de commencer!).
De cet écran, vous pouvez:
- Voir la liste des Expéditions
- Créer une nouvelle Expédition
- Exporter les Expéditions dans un fichier
.csv - Imprimer une ou plusieurs Expéditions
Liste des expéditions🔗
- La liste des expéditions comprend 7 colonnes:
| Colonne | Description |
|---|---|
| Nom | Nom du Client |
| Statut | Le statut actuel de l'expédition |
| Numéro | Le numéro de référence de l'expédition |
| Créée le | La date de création |
| Reference | La référence du Client |
| Commentaire | Commentaire sur l'expédition |
| Total | Valeur totale |
- La liste peut afficher un nombre fixe d'expéditions par page. Au bas de liste, à gauche, on peut voir le nombre d'expéditons actuellement affiché à l'écran.

- S'il y a plus de 20 expéditions, vous pouvez vous déplacer vers une autre page en cliquant sur le numéro de la page ou en utilisant les flèches droite ou gauche (coin inférieur droit).

Recherche par nom de client🔗
Vous pouvez filter la liste des expéditions par nom de client. Cela peut être utile si vous êtes à la recherche d'une expédition en particulier!
Entrez le nom du client dans le champs Search by name (à gauche, juste au-dessus des en-têtes de liste). Toutes les expéditions pour ce client apparaissent dans la liste.
Exporter des expéditions🔗
La liste des expéditions peut être exportée dans un fichier (csv). Cliquez simplement sur le bouton Exporter (à droite, en haut de la page)
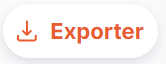
et le fichier sera téléchargé. La fonction d'exportation téléchargera toutes les expéditions, pas seulement la page actuelle, si vous en avez plus de 20. Les expéditions sont exportées en utilisant l'ordre de tri sélectionné dans la liste, bien que vous puissiez facilement trier la liste dans Excel ou tout autre outil avec lequel vous ouvrez le fichier .csv !
Supprimer une expédition🔗
Vous pouvez, à partir de la liste, supprimer une expédition.
-
Sélectionnez l'expédition que vous souhaitez supprimer en cochant la case à l'extrémité gauche de la liste. Vous pouvez sélectionner plus d'une expédition à supprimer. Vous pouvez même tous les sélectionner à l'aide de la case à cocher principale dans les en-têtes de liste.
-
Ouvrez la liste déroulante
Sélectionner(coin supérieur droit, au-dessus de la liste) et sélectionnezSupprimer lignes sélectionnées. -
Une notification confirme le nombre d'expéditions supprimées (coin inférieur gauche).
NOUVEAU.
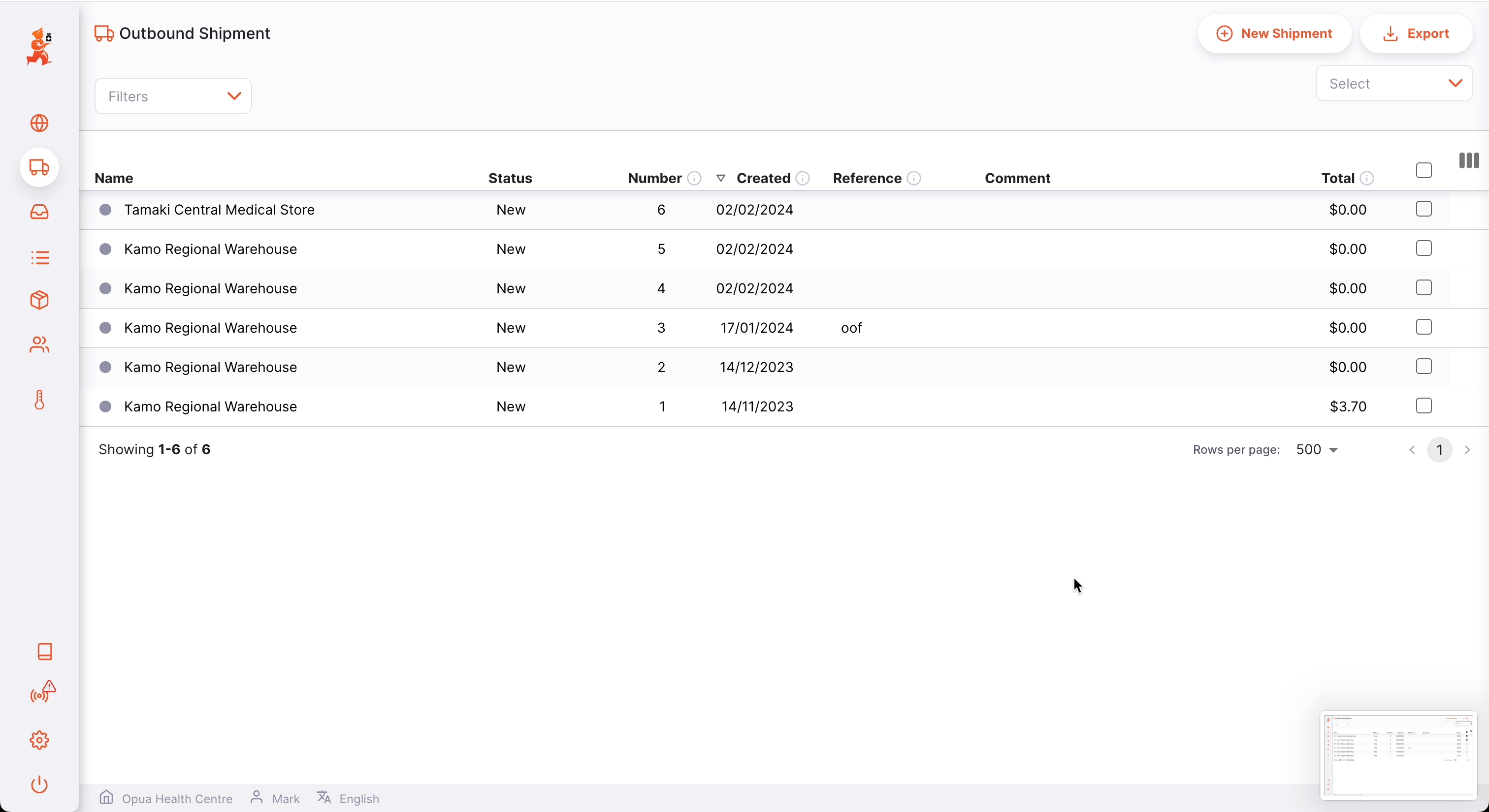
Créer une expédition🔗
-
Allez à
Distribution>Expédition. -
Cliquez sur le bouton
Nouveauen haut à dorite de l'écran
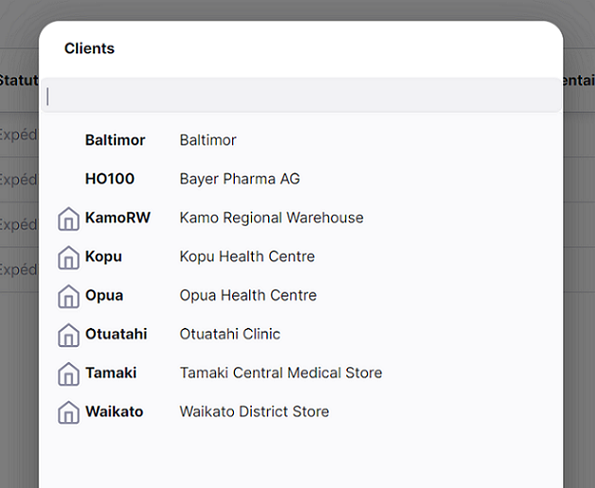
- Une nouvelle fenêtre
Clientss'affiche pour vous inviter à sélctionner un client.
Sélectionner un client🔗
- Dans la fenêtre
Clients, une liste de Clients disponibles vous sera présentée. Vous pouvez sélectionner votre client dans la liste ou vous pouvez entrer manuellement le nom d'un Client. La liste sera filtrée au fil des caractères saisis.
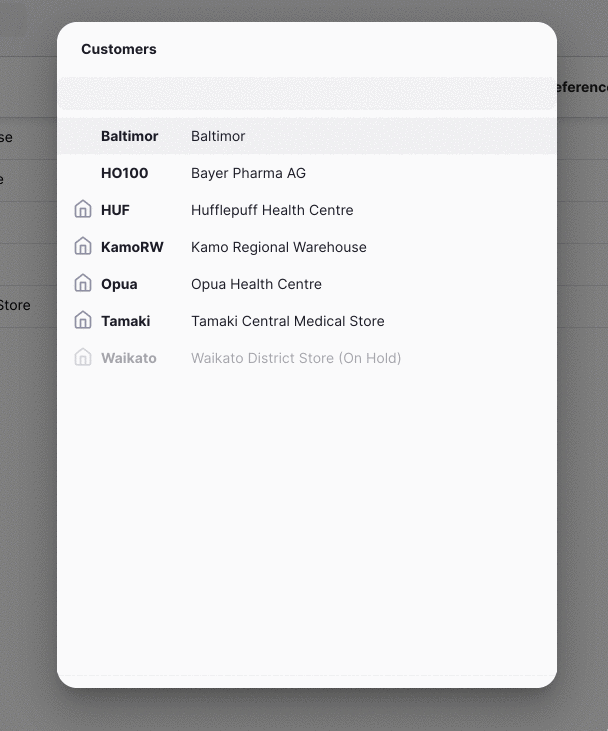
- Une fois que vous pressez la touche
Entrer, votre Expédition est automatiquement créée.
NOUVEAU
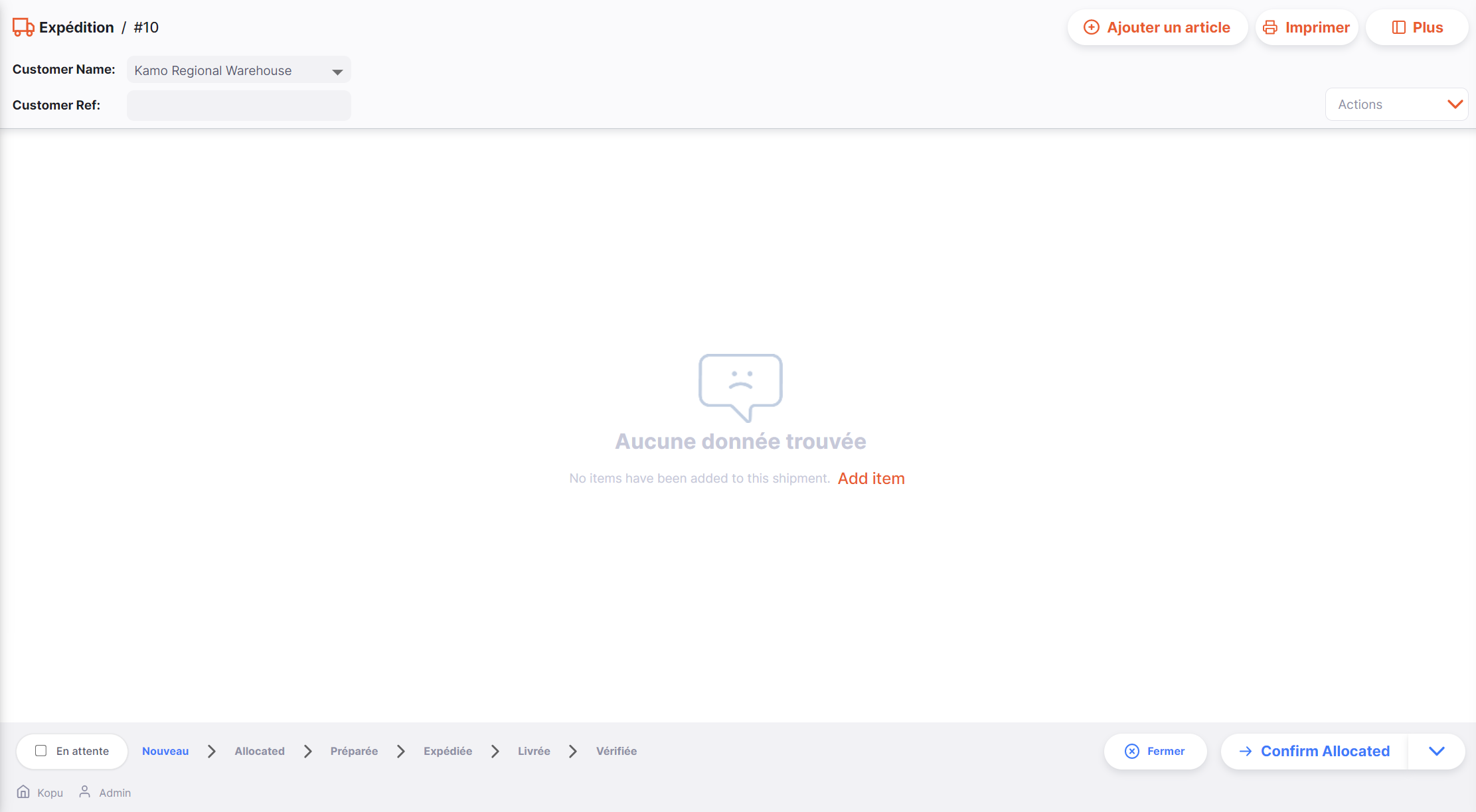
Modifier le nom du client🔗
Si vous avez sélectionné le mauvais client, vous pouvez modifier le nom du client dans le champ Customer Name ou le sélectionner dans la liste déroulante :
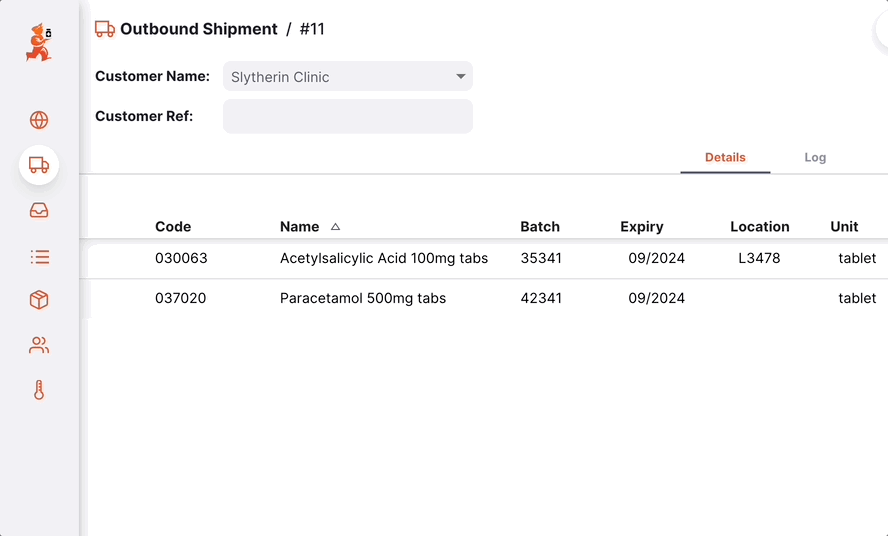
Saisir une référence client🔗
Une fois l'expédition créé, vous pouvez saisir une référence client dans le champ Customer Ref, s'il y en a une. (ex. PO#1234567)
Afficher ou modifier le panneau d'information sur les expéditions🔗
Le panneau d'information permet d'afficher ou de modifier des informations sur l'expédition. Il est divisé en plusieurs sections :
- Informations complémentaires
- Documents connexes
- Détails de la facture
- Détails du transport
Nous prévoyons ajouter d'autres sections à l'avenir, au fur et à mesure de la croissance d'Open mSupply.
Comment ouvrir et fermer le panneau d'information ?🔗
Si vous utilisez un grand écran, le panneau d'information sera automatiquement ouvert pour vous. En revanche, sur un écran de taille moyenne, le panneau d'information sera fermé par défaut.
Pour ouvrir le panneau d'information, vous pouvez cliquer sur le bouton More, situé dans le coin supérieur droit de la vue de l'expédition..
Vous pouvez fermer la fenêtre en cliquant sur le bouton X Close, situé dans le coin supérieur droit de la fenêtre d'information.
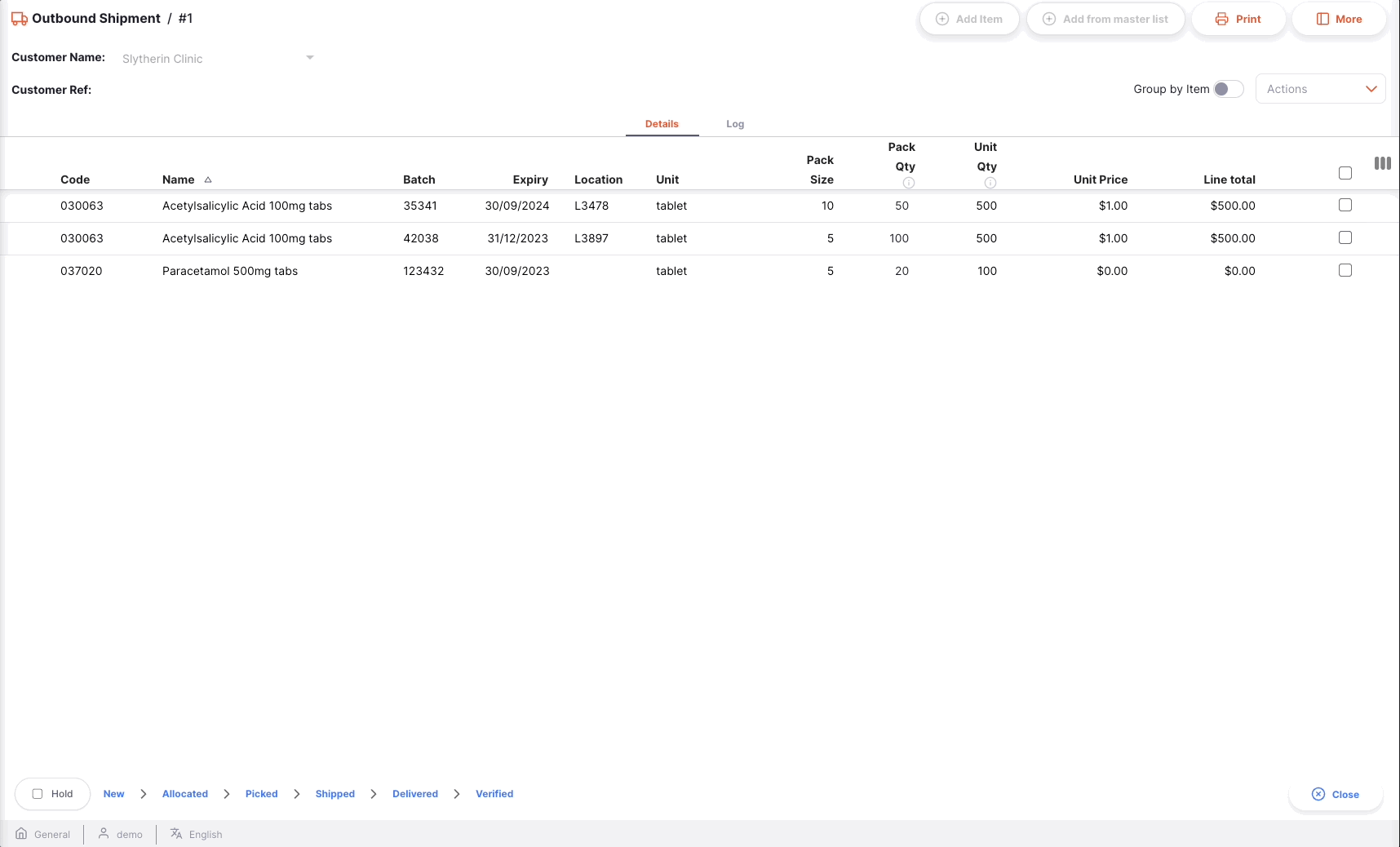
Informations complémentaires🔗
Dans la section Informations complémentaires, vous pouvez :
- Voir qui a créé l'expédition (nom de l'utilisateur)
- Afficher et modifier la couleur de l'envoi sortant. Pour modifier la couleur, tapez sur le cercle coloré et sélectionnez une couleur dans le menu déroulant.
- Écrire ou modifier un commentaire
Documents connexes🔗
Dans la section Documents connexes, vous pouvez consulter d'autres documents de transaction liés à l'expédition.
Si votre expédition a été créé pour répondre à une Requisition, le numéro de référence de la réquisition apparaît dans cette section.
À l'avenir, nous inclurons également d'autres documents tels que des relevés de température, des documents de transport ou des fiches de prélèvement.
Détails de la facture🔗
Dans cette section, vous verrez par défaut le prix de vente total des articles énumérés dans l'expédition.
Vous pouvez également ajouter un Service charges si vous souhaitez ajouter d'autres frais tels que les frais de transport. Pour ajouter des frais de service aux détails de la facture :
- Tapez sur le bouton
Edit Service Charges. Une nouvelle fenêtre s'ouvre. - Tapez sur le bouton
Add chargedans la nouvelle fenêtre. Une nouvelle ligne apparaît dans la liste des frais. Si vous ne souhaitez rien ajouter, cliquez surCancel. - Name: Sélectionnez un service dans la liste déroulante. Vous pouvez personnaliser la liste des frais disponibles. Contactez votre administrateur
- Comment: Vous pouvez ajouter un commentaire pour fournir des détails supplémentaires sur la nouvelle taxe.
- Amount: Indiquer le montant de la taxe
- Tax: Entrer un % de taxe pour la charge
- Total: Le champ total est automatiquement calculé sur la base du montant et du pourcentage de la taxe.
- Delete: Vous pouvez appuyer sur l'icône
Deletepour effacer la charge.
Dans cette section, vous pouvez également modifier le taux de taxe (%) pour le prix de vente des articles. Tapez sur l'icône du crayon et entrez une valeur.
Détails du transport🔗
Dans cette section, vous pouvez voir ou modifier un numéro de référence de transport (par exemple, un numéro de référence de réservation ou de suivi).
Status de séquence des expéditions🔗
Le status de la séquence se trouve dans le coin inférieur gauche de l'écran expédition.
Les statuts passés sont mis en évidence en bleu, les statuts suivants apparaissent en gris.

NEW.
PICKED.Il y a 6 statuts pour l'expédition :
| Status | Description | mSupply | Editable |
|---|---|---|---|
| New | Il s'agit du premier status lorsque vous créez un transfert. | sg | ✓ |
| Allocated | L'allocation est confirmée. Les produits ne sont plus disponibles pour d'autres transferts mais font toujours partie de votre inventaire. | sg | ✓ |
| Picked | Le transfert est prélevé et prêt à être expédié. Les produits font toujours partie de votre inventaire. | cn | ✓ |
| Shipped | Le transfert a été effectué et les produits ne font plus partie de votre inventaire. | fn | ✓ |
| Delivered | Votre client a reçu le transfert | fn | |
| Verified | Votre client a vérifié la quantité du transfert. Les produits font désormais partie de son inventaire. | fn |
Si vous survolez le statut des séquences, une fenêtre d'historique des transferts s'affiche. Vous pouvez voir la date à laquelle un transfert est passé d'un statut à un autre.
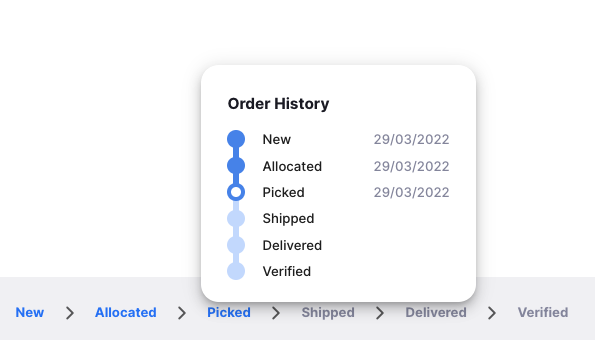
Case à cocher Hold🔗
Situé dans le coin inférieur gauche, à gauche du statuts de la séquence.
Le fait de cocher la case Hold empêche la mise à jour du transfert sortant vers le statut suivant.

Bouton d'annulation et de confirmation🔗
Bouton d'annulation🔗
Tapez sur le bouton Cancel pour quitter la vue des transfert sortants et revenir à la liste des transferts sortants.
Bouton de confirmation🔗
Le bouton Confirm permet de mettre à jour le statut d'un transfert. Le statut que vous pouvez confirmer dépend du statut actuel du transfert et suit la séquence indiquée ci-dessous.
Lors de la gestion d'un transfert sortant, vous ne pouvez que confirmer l'allocation, le prélèvement et le transfert.
| Confirmer... | Statut actuel | Statut suivant |
|---|---|---|
| Confirmer l'allocation | Nouveau | Attribué |
| Confirmer la sélection | Alloué | Choisi |
| Confirmer l'envoi | Choisi | Expédié |
Il n'est pas nécessaire de mettre à jour un transfert pour qu'il passe au statut suivant dans la séquence. Vous pouvez choisir d'ignorer certains d'entre eux pour passer directement à Confirm Shipped par exemple.
Comme indiqué ci-dessous, appuyez sur la flèche vers le bas du bouton Confirm et sélectionnez le statut dans lequel vous souhaitez que le transfert soit mis à jour.
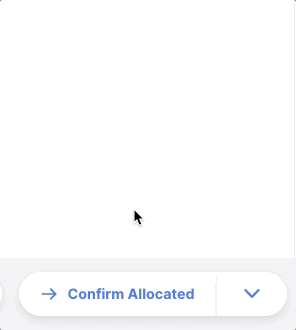
Ajout de lignes à une expédition🔗
Bouton de réapprovisionnement Add Item (en haut à droite).
Une nouvelle fenêtre Add Item s'ouvre.
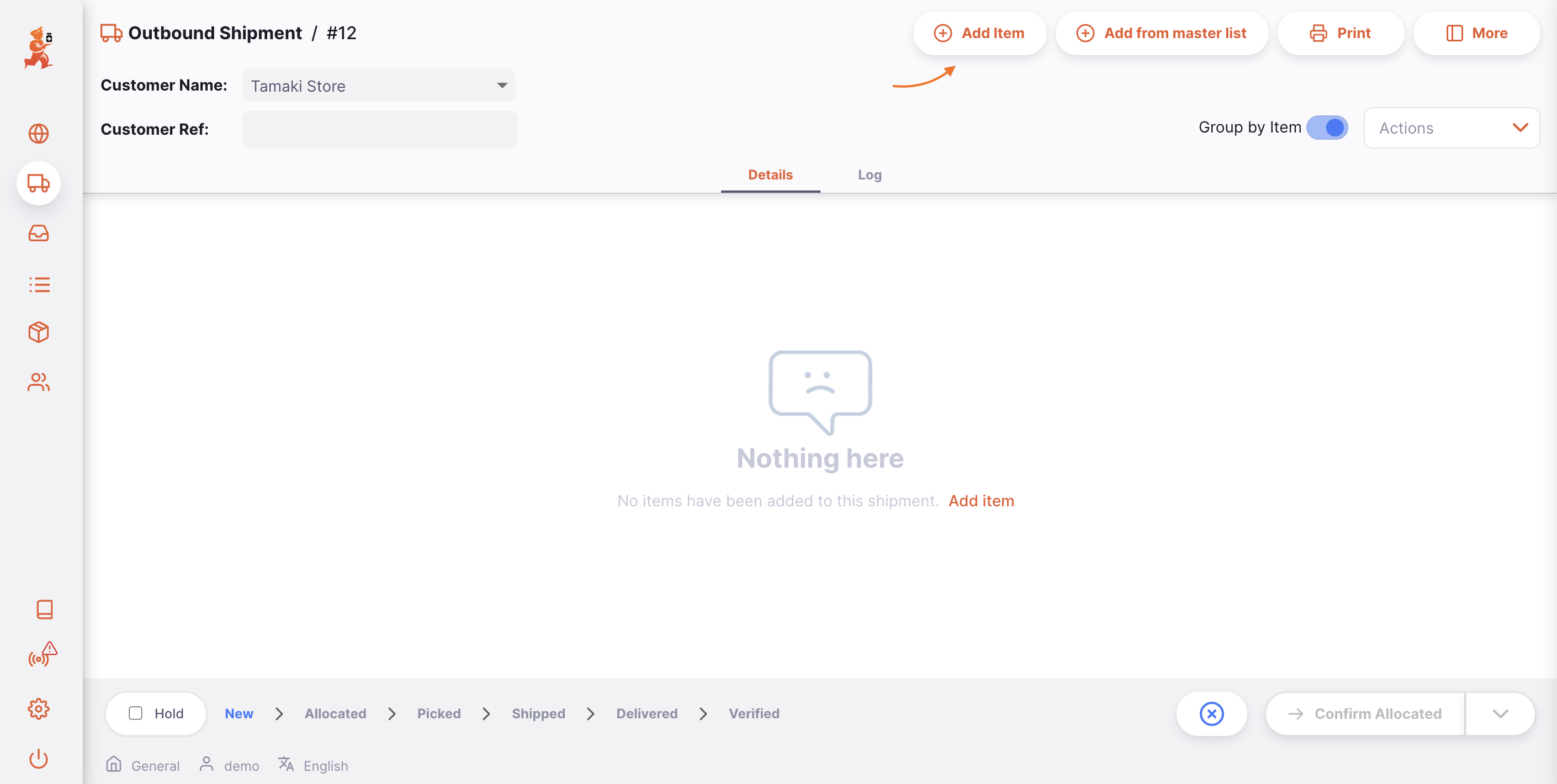
Sélectionner un article🔗
Dans la fenêtre Add Item vous pouvez rechercher un élément par :
- Lecture de la liste des éléments disponibles
- ou en tapant tout ou une partie du nom de l'article
- ou en tapant tout ou une partie d'un code article
Une fois que votre article est mis en évidence, tapez sur le nom ou appuyez sur Enter.



Une fois l'élément sélectionné, les informations suivantes s'affichent :
En-têtes🔗
- Code et nom de l'article (ex. 030453 Amoxicilline 250 mg Tabs)
- la quantité de stock disponible pour cet article (ex. 3527 unités)
- l'unité de l'article (ex. Tab)

[Quantité] d'unités à délivrer en paquets de [Taille de l'emballage].🔗
Dans le champ Issue Quantity, vous pouvez saisir la quantité que vous souhaitez délivrer à votre client.
Par défaut, vous êtes invité à délivrer une quantité de units. Cependant, vous avez la possibilité de délivrer une quantité de paquets en changeant la valeur dans la deuxième liste déroulante (Taille de l'emballage).
La valeur par défaut est Any lorsque vous délivrez des unités.

Liste des lots disponibles :🔗
Il s'agit d'une liste de numéros de lots que vous avez en stock pour cet article :
- # Emballages: Nombre d'emballages à délivrer
- Taille de l'emballage: Quantité d'unités par emballage
- Unit Qty: Quantité totale d'unités à délivrer
- Disponible: Nombre de paquets disponibles (non déjà affectés à d'autres expéditions)
- En stock: Nombre total de paquets dans votre dépot
- Lot: Numéro de lot. Il s'agit d'une désignation donnée aux produits fabriqués au cours d'un même cycle de fabrication.
- Expiration: Date d'expiration du lot (format : MM/AAAA)
- Emplacement: Si votre inventaire est géré avec des emplacements de stockage, le nom de l'emplacement où l'article est stocké.
- Vente: Prix unitaire de vente de l'article
- En attente: Indiquer si un lot est en attente ou non. Il n'est pas possible d'émettre un lot en attente.
- Espace reservé: La ligne de remplacement est utilisée lorsque la quantité à délivrer est supérieure au stock disponible.

Délivrer une quantité d'unités🔗
Par défaut, vous êtes invité à délivrer une quantité de units, quelle que soit la taille de l'emballage (nombre d'unités dans un emballage).
Lors de la saisie d'un nombre dans le champ Issue Quantity, le système choisit automatiquement le(s) numéro(s) de lot ayant la date de péremption la plus courte (logique "Premier à expirer, premier à sortir" ou FIFO).
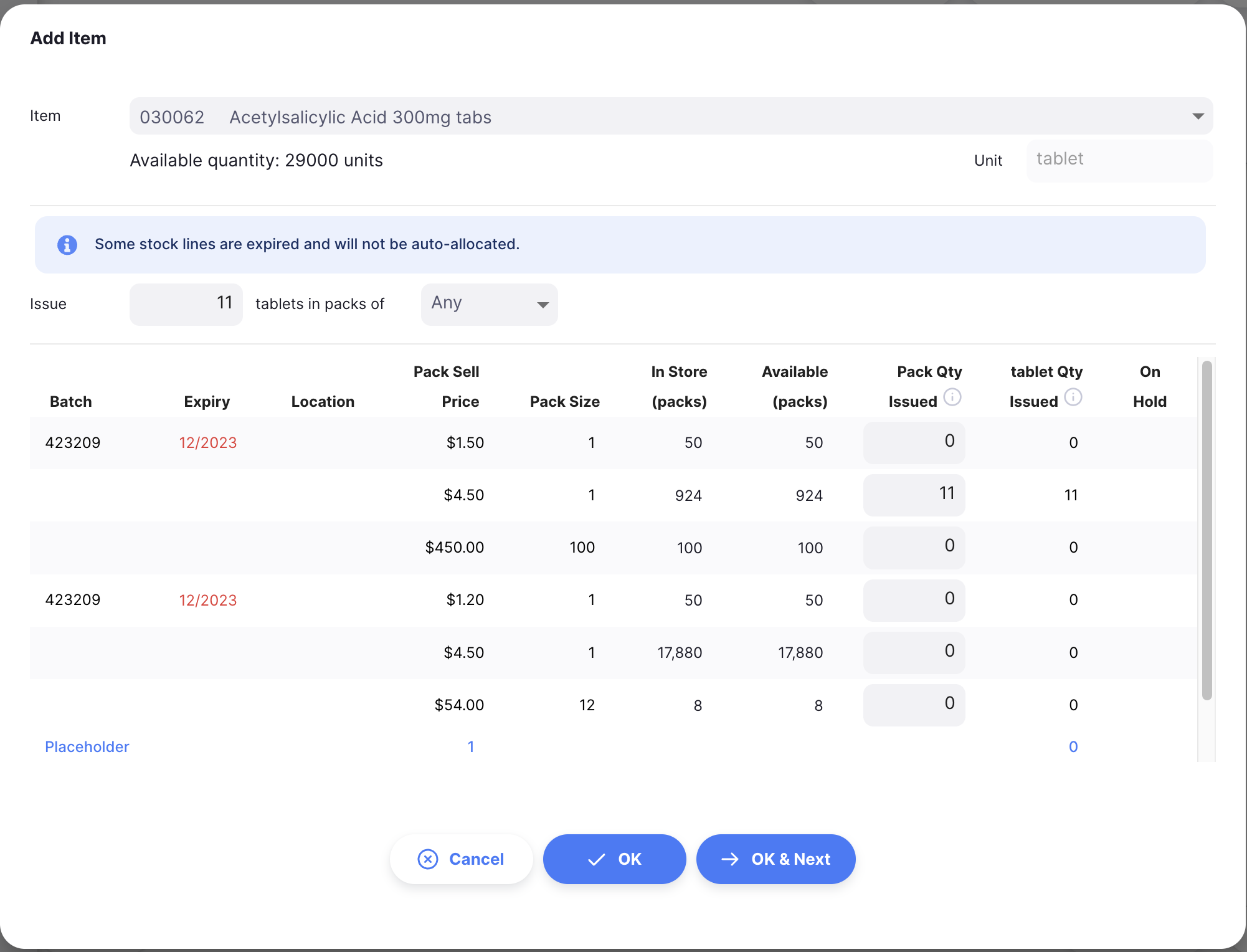
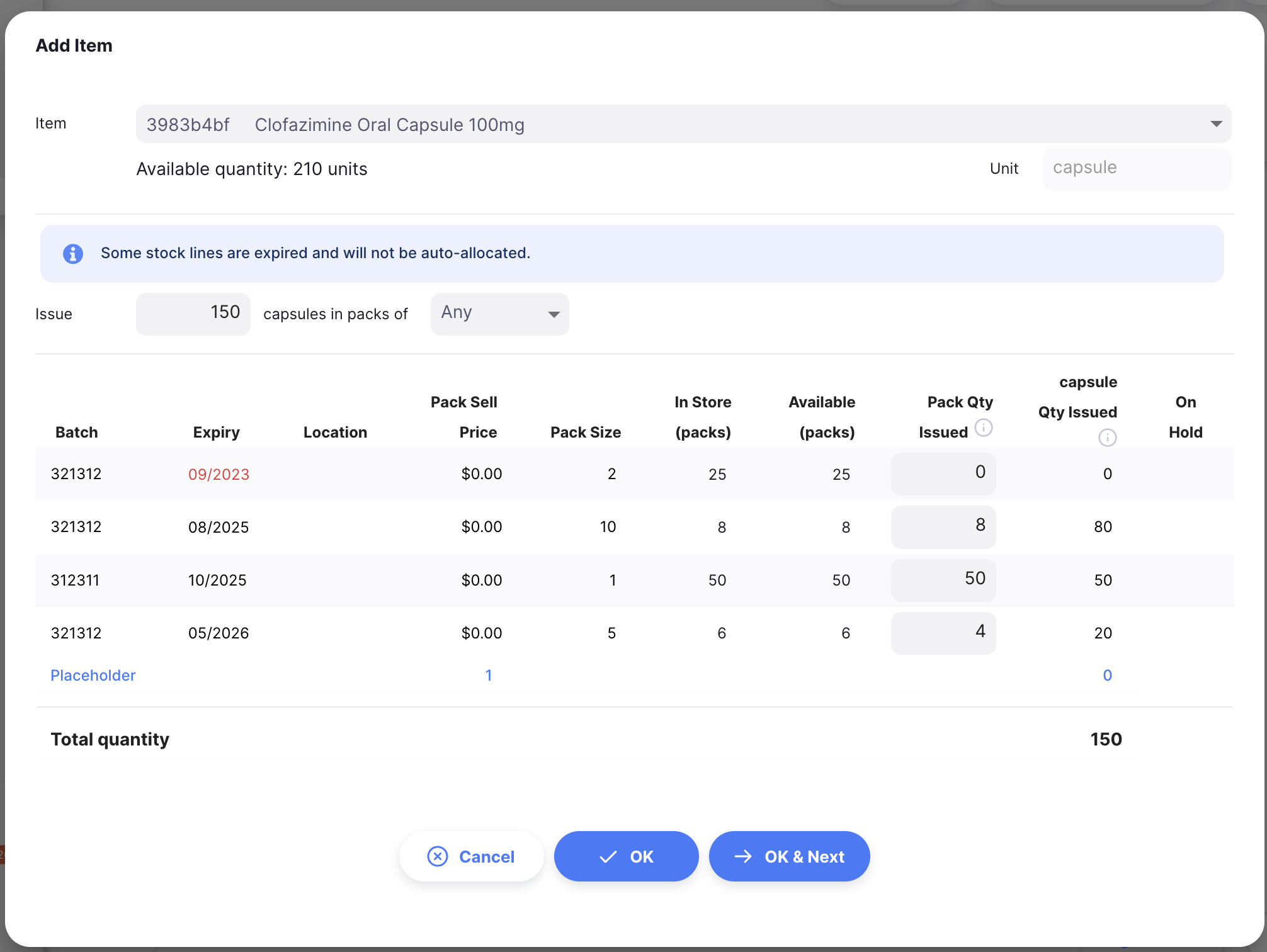
Notez que dans cette liste, les lots qui sont disponibles pour la sélection sont affichés en premier et les lots qui ne le sont pas (en attente ou pas de stock disponible) sont affichés en dessous et dans une police grise.
Délivrer une quantité d'emballages🔗
Vous pouvez décider de délivrer une quantité d'emballages. Pour ce faire, vous pouvez modifier la valeur de la liste déroulante Taille de l'emballage.
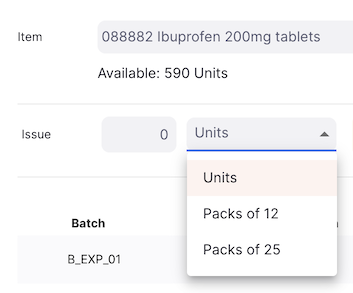
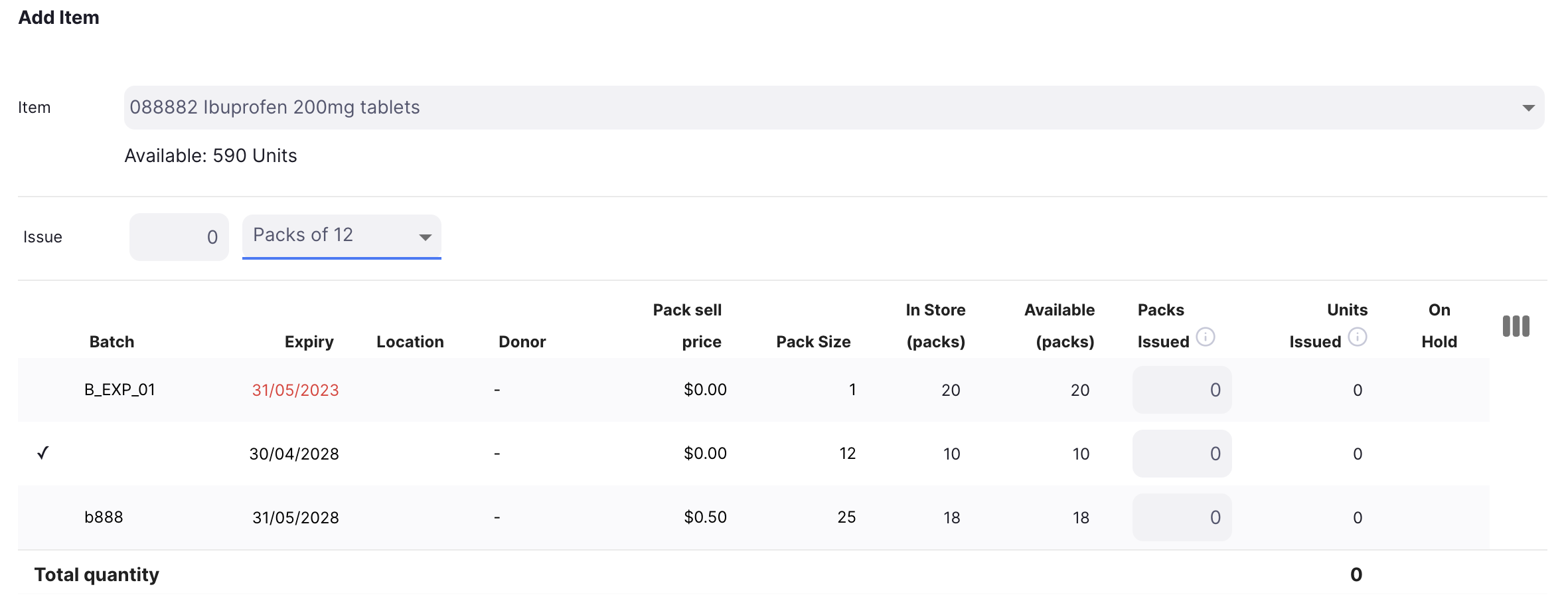
Il vous est maintenant proposé d'émettre un certain nombre d'emballages de 12 unités. Seul(s) le(s) numéro(s) de lot avec une taille d'emballage de 12 unités peut(vent) être automatiquement délivré(s).
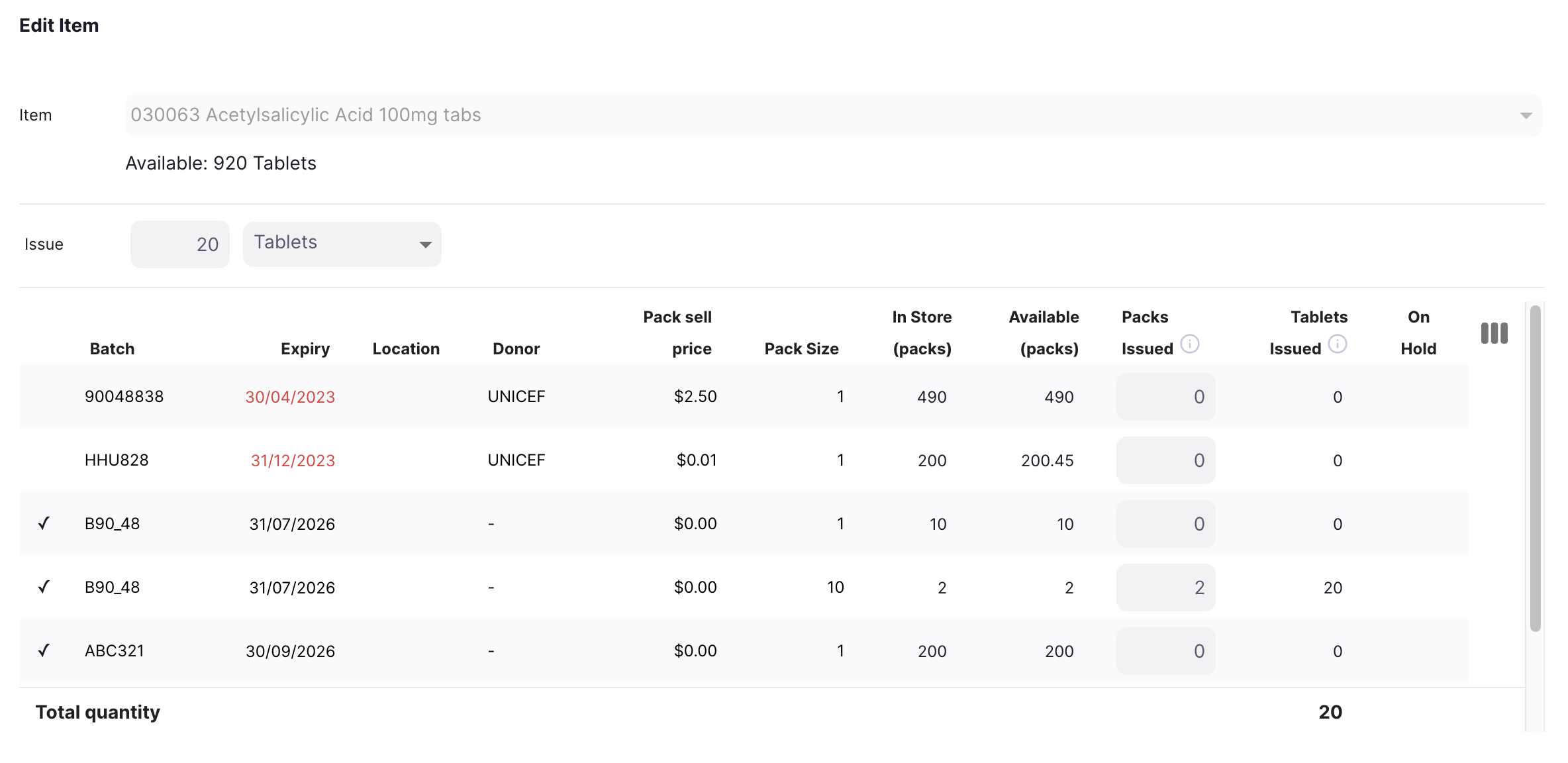
Puis passer aux paquets
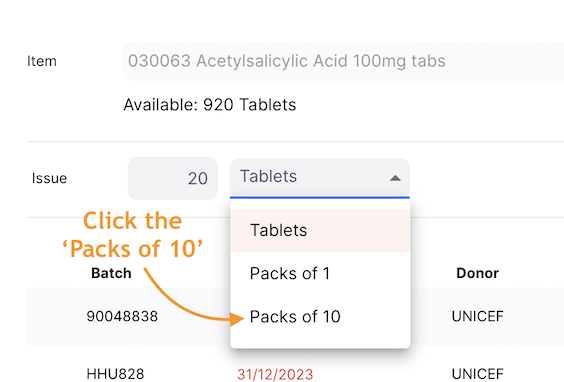
Ce qui change la valeur Émettre tout en gardant la quantité totale :
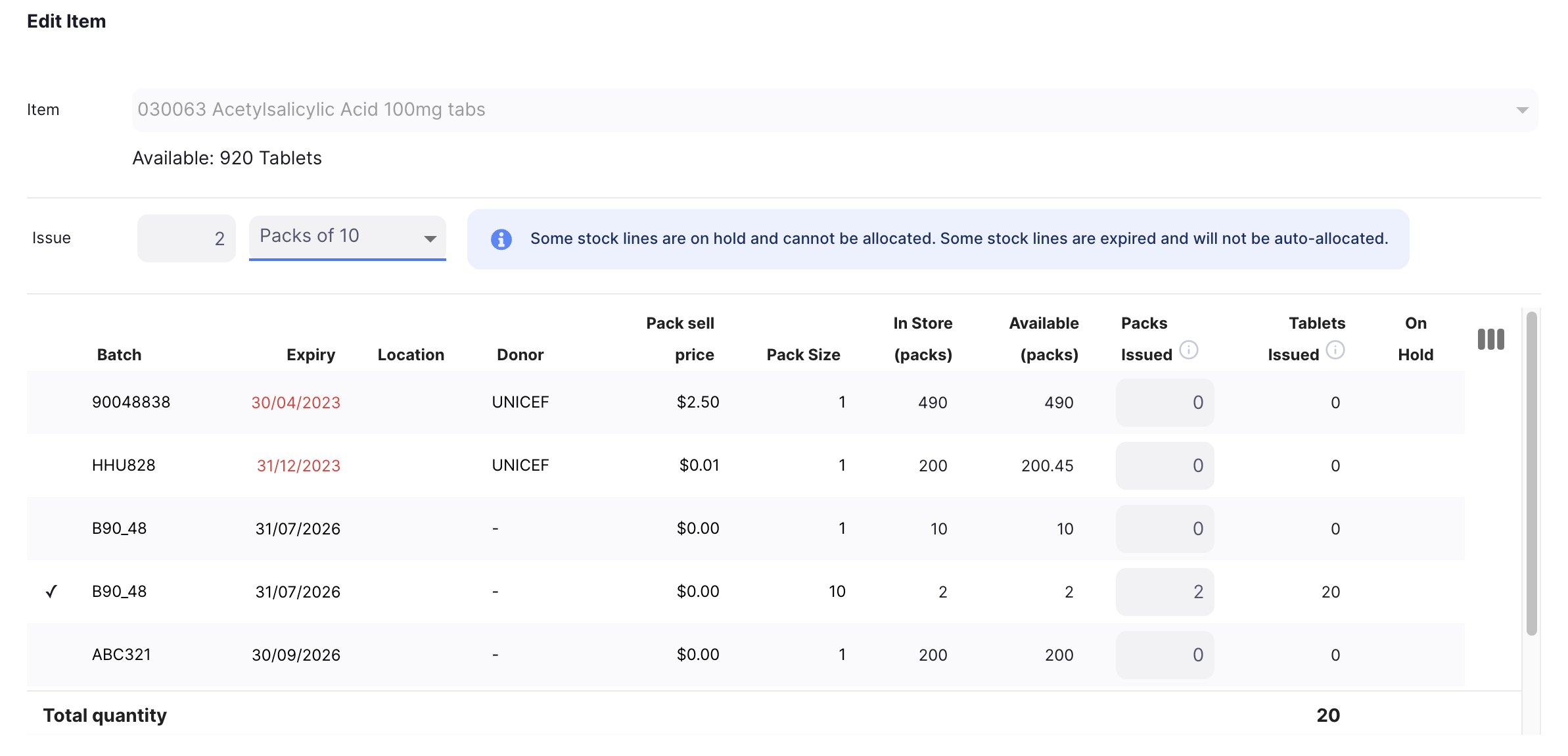
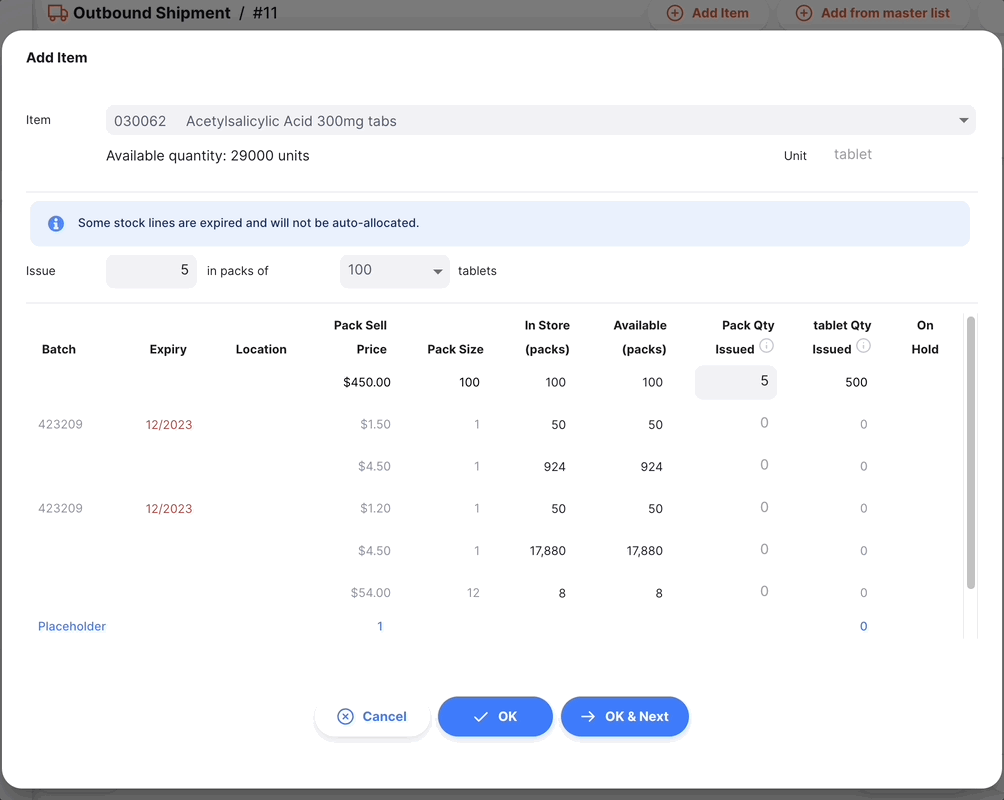
Lorsqu'une taille d'emballage est sélectionnée, les lignes de stock qui ont une taille d'emballage différente ne sont pas disponibles pour la sélection. Ces lignes sont donc répertoriées plus bas dans le tableau et apparaissent en caractères gris, comme les autres lignes non disponibles.
Allocation manuelle🔗
Que vous ayez choisi de délivrer une quantité d'unités ou d'emballages, vous pouvez toujours modifier manuellement la quantité au niveau du numéro de lot directement avant d'appuyer sur OK.
Il vous suffit de saisir ou de modifier la quantité dans la colonne # Packs.
Le champ principal Quantité à délivrer sera automatiquement mis à jour avec la nouvelle quantité.

Émettre quand il n'y a pas assez de stock (ligne de remplacement)🔗
Si la quantité à délivrer est supérieur au stock total disponible sur toutes les lignes disponibles, la quantité à délivrer sera automatiquement placée dans le champ placeholder, au bas de la liste des numéros de lots disponibles.
Les lignes de remplacement peuvent être attribuées ultérieurement lorsque de nouveaux stocks arrivent. Cependant, toutes les lignes d'expédition doivent être allouées avant de confirmer l'allocation.
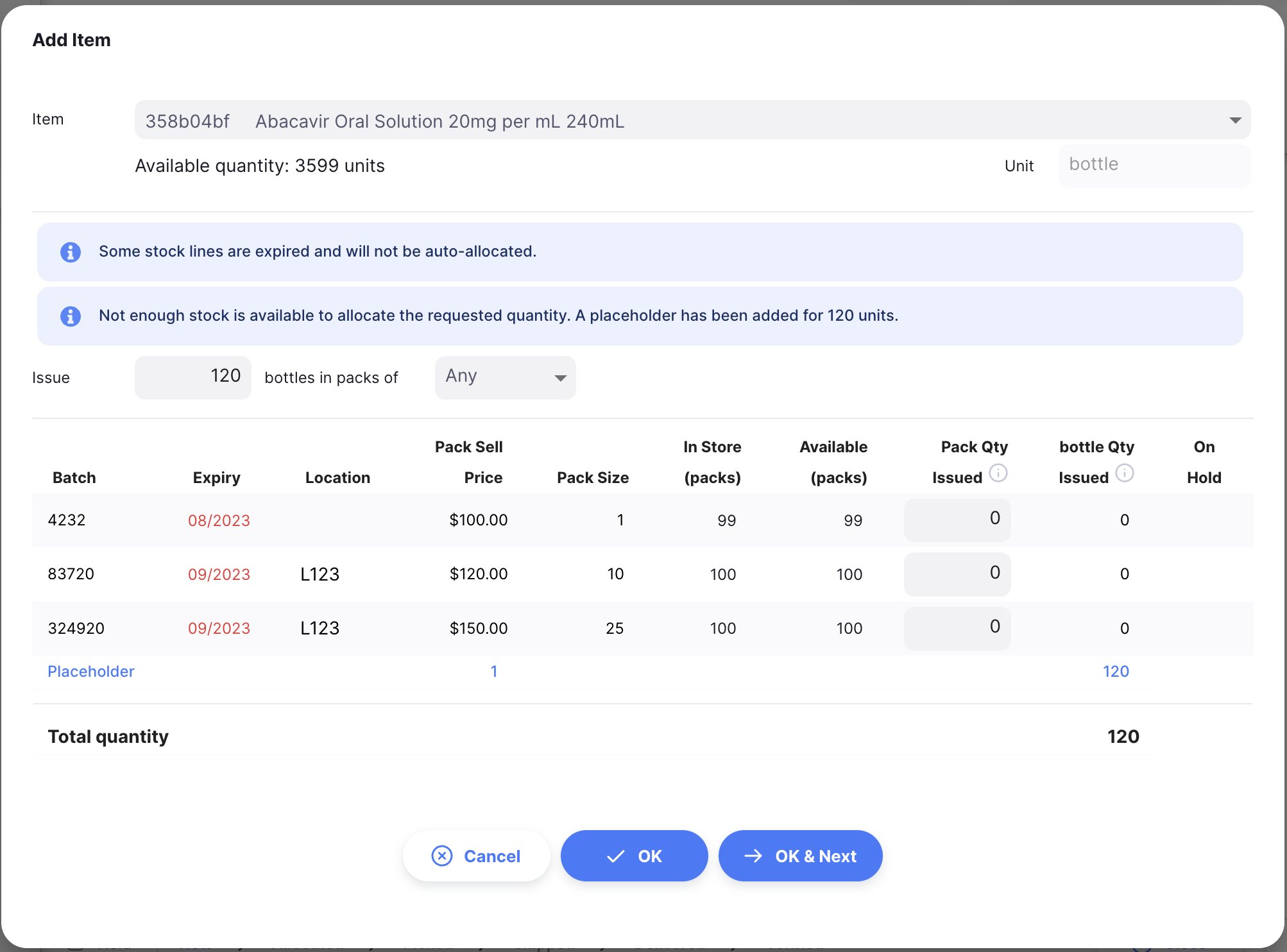
Lorsque vous examinez une expédition, vous pouvez voir si une ligne d'expédition n'a pas été allouée ou a été partiellement allouée lorsqu'elle est surlignée en bleu.

Confirm Item and Quantity🔗
When you are happy with the quantity, you can either press on:
- the
OKbutton. You are redirected to the Outbound Shipment view and your item has been added to the list. - the
OK & Nextbutton to add another item right away - the
Cancelif you do not want to add the item to the Outbound Shipment anymore
Editing an Outbound Shipment Line🔗
To edit an shipment line, tap on it. You will be presented with the Edit Item window, which is identical to the Add Item window, except that the item is already chosen.
Edit a Shipment Line🔗
Shipped.
-
Open the Outbound Shipment you want to edit.
-
Tap on the line you want to edit. An identical window to
Add Itemappears. At this stage:- Edit the main
Issue Quantityfield - or change the number of packs value at the batch number level
- Edit the main
Delete a Shipment line🔗
- Open the Outbound Shipment you want to edit.
- Select the line(s) you want to delete by checking the box(es) on the right of the list.
- Go to the
Actionsdropdown menu (top right corner, above the list) - Select the action
Delete selected lines
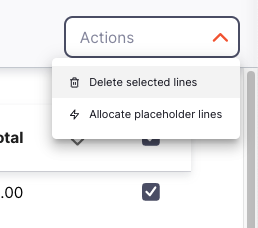
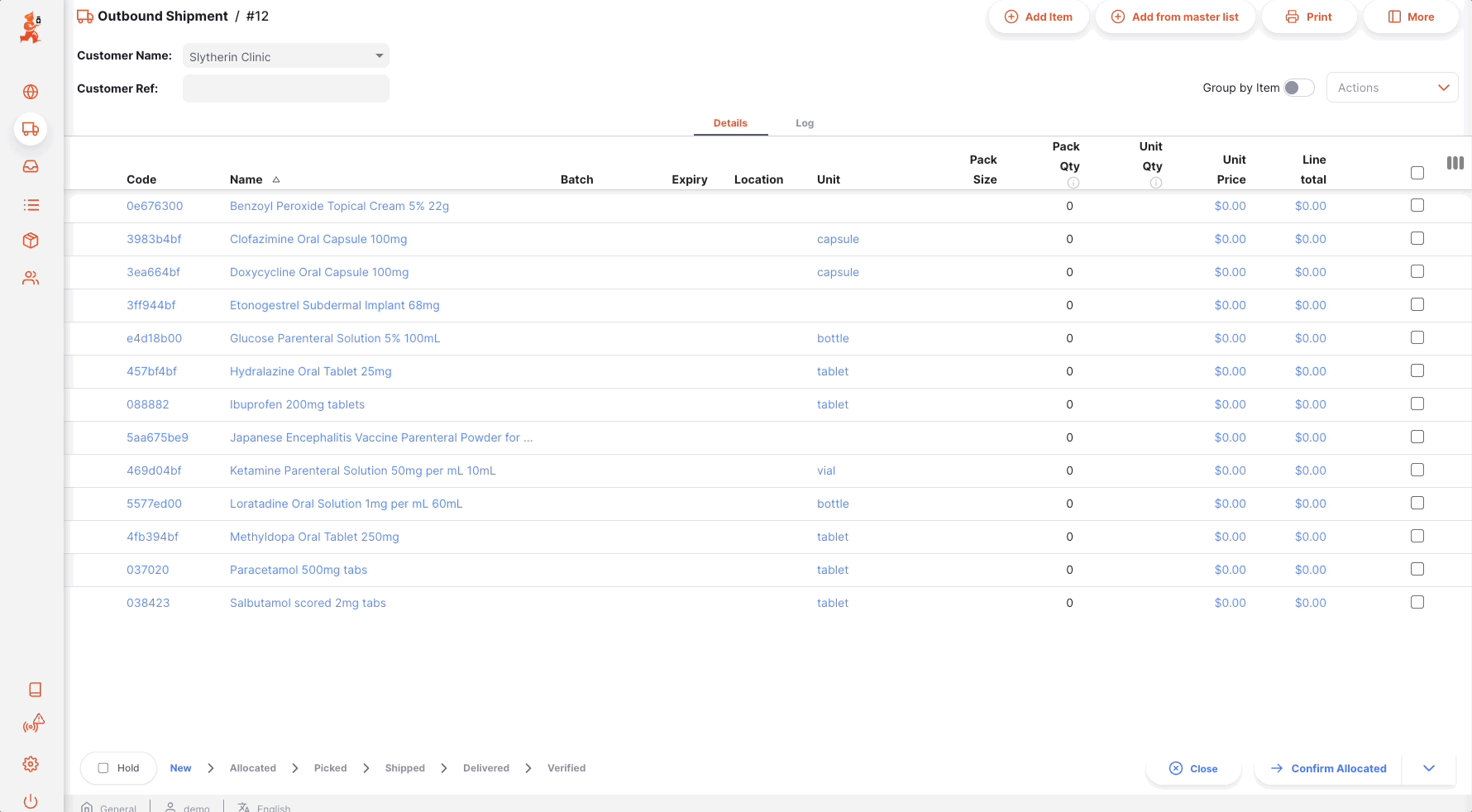
Processing an Outbound Shipment🔗
Allocating an Outbound Shipment🔗
Allocation is the process of assigning one or multiple batch numbers from the inventory to a shipment line. In other words, you are assigning stock to your shipment. Once allocated, the stock is reserved for the shipment and thus for your customer.
There are 2 main ways to allocate a shipment line:
-
When adding items, system is automatically assigning stock to the new shipment line when you enter a quantity. If you don't have enough stock, system will add placeholder lines (unallocated lines).
-
Bulk action
Allocate placeholder lines:- Select the lines that you want to allocate by checking boxes on the right on the list
- In the
Actionsdropdown menu, selectAllocate placeholder lines. System will check if there is available stock for each selected lines and allocate them using the First to Expire, First Out (FEFO) logic. A notification will let you know whether the operation is successful or not.
Confirmer l'article et la quantité🔗
Quand vous êtes satisfait de la quantité, vous pouvez appuyer sur :
- le bouton
OK. Vous êtes redirigé vers la vue Expédition sortante et votre article a été ajouté à la liste - le bouton
OK & Suivantpour ajouter un autre article tout de suite - le bouton
Annulersi vous ne voulez plus ajouter l'article à l'expédition sortante
Ajouter des lignes à une expédition sortante en utilisant une liste principale🔗
Appuyez sur le bouton Ajouter depuis la liste principale (coin supérieur droit).

Une nouvelle fenêtre Listes principales s'ouvre. Cela vous permet de sélectionner la liste principale requise. Cliquez simplement sur une des listes (si vous en avez de disponibles).
Notez que les listes montrées sont celles qui sont visibles pour le client de l'expédition.

Cliquez sur OK sur l'invite :

Vous aurez alors des lignes non allouées (espace réservé) ajoutées à votre expédition, qui ressemblera alors à ceci :
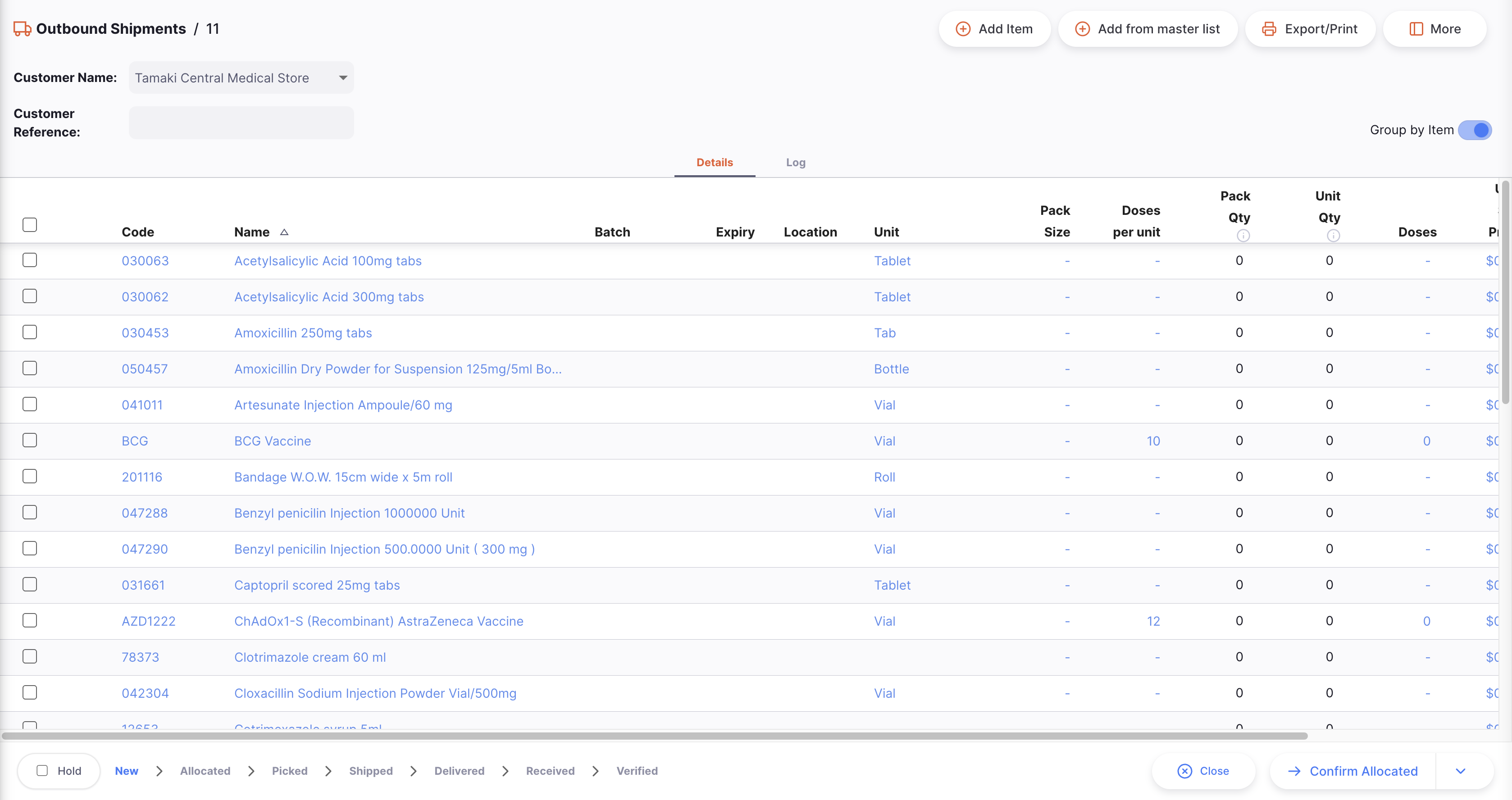
Comme vous pouvez le voir - toutes les quantités sont zéro. Vous pouvez suivre les étapes pour modifier ces lignes, comme détaillé ci-dessus.
Modifier une ligne d'expédition sortante🔗
Pour modifier une ligne d'expédition, appuyez dessus. La fenêtre Modifier l'article vous sera présentée, qui est identique à la fenêtre Ajouter un article, sauf que l'article est déjà choisi.
Modifier une ligne d'expédition🔗
Expédié.
-
Ouvrez l'expédition sortante que vous voulez modifier.
-
Appuyez sur la ligne que vous voulez modifier. Une fenêtre identique à
Ajouter un articleapparaît. À cette étape :- Modifiez le champ principal
Émettre - ou changez la valeur du nombre de paquets au niveau du numéro de lot
- Modifiez le champ principal
Supprimer une ligne d'expédition🔗
- Ouvrez l'expédition sortante que vous voulez modifier.
- Sélectionnez la/les ligne(s) que vous voulez supprimer en cochant la/les case(s) sur le côté gauche de la liste.
- Cliquez sur le bouton
Supprimerqui apparaît en bas de la page.

Traiter une expédition sortante🔗
Allouer une expédition sortante🔗
L'allocation est le processus d'assignation d'un ou plusieurs numéros de lot de l'inventaire à une ligne d'expédition. En d'autres termes, vous assignez du stock à votre expédition. Une fois alloué, le stock est réservé pour l'expédition et donc pour votre client.
Il y a 2 façons principales d'allouer une ligne d'expédition :
-
Lors de l'ajout d'articles, le système assignera automatiquement du stock à la nouvelle ligne d'expédition quand vous entrez une quantité. Si vous n'avez pas assez de stock, le système ajoutera des lignes d'espace réservé (lignes non allouées).
-
Action en lot
Allouer les lignes d'espace réservé: Sélectionnez les lignes que vous voulez allouer en cochant les cases sur le côté gauche de la liste -
Cliquez sur le bouton
Allouer les lignes d'espace réservéqui apparaît en bas de la page. Le système vérifiera s'il y a du stock disponible pour chaque ligne sélectionnée et les allouera en utilisant la logique Premier à expirer, Premier sorti (FEFO). Une notification vous fera savoir si l'opération est réussie ou non.
Confirmer l'allocation d'une expédition sortante🔗
Une fois que toutes vos lignes d'expédition ont été allouées, vous pouvez confirmer l'allocation :
- Le statut actuel de l'expédition doit être
NOUVEAU - Les lignes doivent être assignées avec un ou plusieurs numéros de lot. Vous ne pourrez pas confirmer l'allocation si votre expédition contient des lignes sans numéros de lot assignés (lignes d'espace réservé).
Pour confirmer l'allocation, appuyez sur le bouton Confirmer alloué.
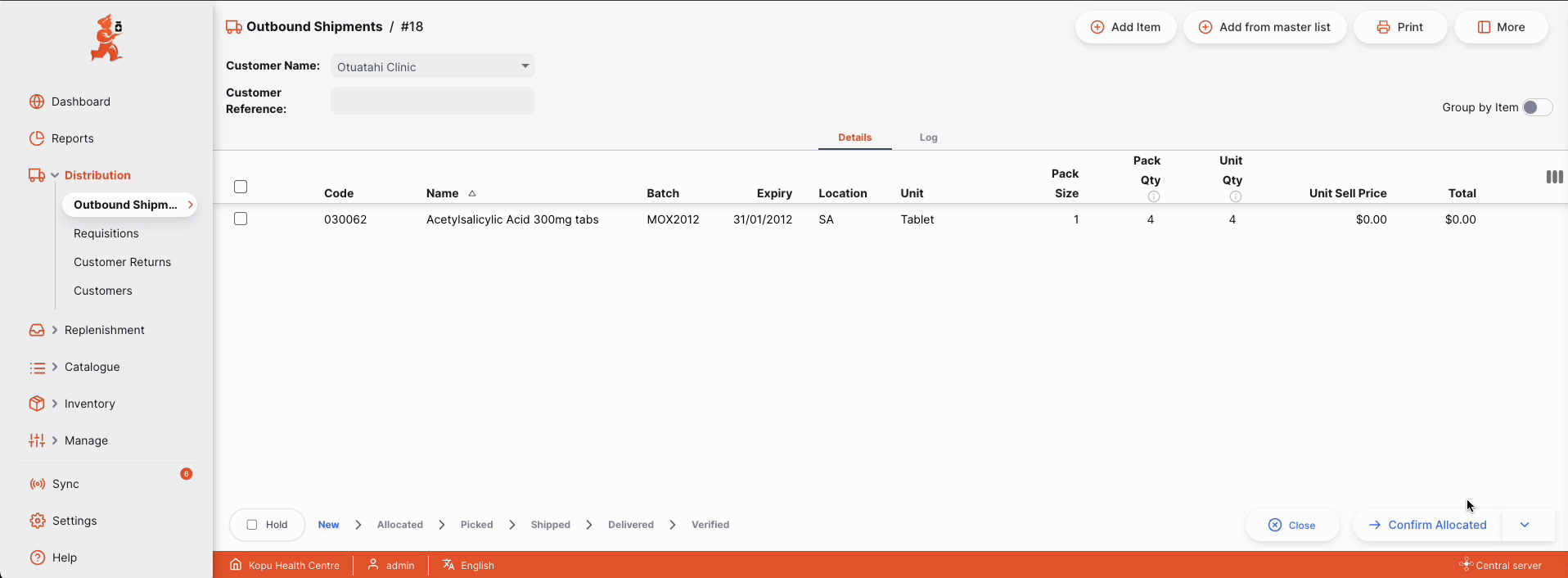
Une fois l'allocation confirmée :
- Le statut de l'expédition est
ALLOUÉ - Vous êtes maintenant invité à confirmer le prélèvement via le bouton
Confirmer prélevé - Tous les articles et leurs quantités seront réservés, ce qui signifie qu'ils ne sont plus disponibles pour allocation
- Vous pouvez imprimer un bordereau de prélèvement à envoyer à votre entrepôt pour qu'ils puissent commencer à préparer l'expédition
Confirmer le prélèvement d'expédition sortante🔗
Le prélèvement fait référence au processus où les articles individuels sont prélevés d'une installation de réalisation (habituellement un entrepôt ou un magasin de pharmacie).
Une fois qu'une expédition a été allouée, l'étape suivante est d'aller chercher les articles pour préparer l'expédition actuelle. Pour aider avec cela, vous êtes capable de générer un bordereau de prélèvement. Un bordereau de prélèvement indique :
- Les articles à prélever
- La quantité et les numéros de lot pour chaque article
- Si vous gérez votre inventaire avec des emplacements de stockage, où les articles sont situés
Une fois que tous les articles sont prélevés et emballés. Vous pouvez alors confirmer le prélèvement de l'expédition pour indiquer qu'elle est prête à être expédiée. Les marchandises ne font plus partie de votre inventaire et ne peuvent pas être allouées à d'autres expéditions une fois que le statut a été changé à PRÉLEVÉ.
Pour confirmer qu'une expédition a été prélevée, appuyez sur le bouton Confirmer prélevé.
Une fois le prélèvement confirmé :
- Le statut de l'expédition est maintenant
PRÉLEVÉ - Vous êtes maintenant invité à confirmer l'expédition via le bouton
Confirmer expédié - Si votre client utilise également mSupply, alors une expédition entrante a été générée et est maintenant visible pour votre client
À cette étape, vous êtes encore capable de modifier les lignes d'expédition, d'ajouter des articles ou de supprimer des lignes existantes. Cependant, si le prélèvement a été confirmé, vous devez vous assurer d'informer votre installation de réalisation de tout changement pour qu'ils puissent s'assurer que l'expédition est encore correcte.
Confirmer l'expédition sortante🔗
La dernière étape pour émettre du stock avec une expédition sortante est de confirmer que le stock a été expédié. C'est une étape critique car quand les marchandises sont confirmées comme expédiées, elles ne font plus partie de vos enregistrements d'inventaire.
Pour confirmer qu'une expédition sortante a été expédiée, appuyez sur le bouton Confirmer expédié.
Une fois l'expédition confirmée :
- Le statut de l'expédition est maintenant
EXPÉDIÉ - Les marchandises ne font plus partie de votre inventaire
- Vous ne pouvez plus modifier les lignes d'expédition
- Vous ne pouvez plus supprimer l'expédition
- Vous pouvez imprimer un bon de livraison ou une facture
Suivre le progrès des expéditions sortantes🔗
Si votre client utilise également mSupply, vous serez capable de voir quand ils recevront vos expéditions :
- le statut deviendra
LIVRÉquand les marchandises sont reçues : votre client a confirmé qu'il a reçu vos marchandises - le statut deviendra
VÉRIFIÉquand l'expédition a été vérifiée par votre client. Les marchandises font maintenant partie de leur inventaire.
Traiter le retour de stock d'une expédition sortante🔗
Parfois, le stock envoyé via une expédition sortante devra être retourné. Vous pouvez faire cela en créant un Retour client.
- Ouvrez l'expédition sortante pour laquelle vous aimeriez traiter le retour d'une partie ou de tout le stock
- Assurez-vous que le statut est au moins
EXPÉDIÉ - Sélectionnez la/les ligne(s) pour laquelle vous voulez traiter le retour en cochant la/les case(s) à droite de la liste
- Cliquez sur le bouton
Retourner les lignes sélectionnéesqui apparaît en bas de la page.
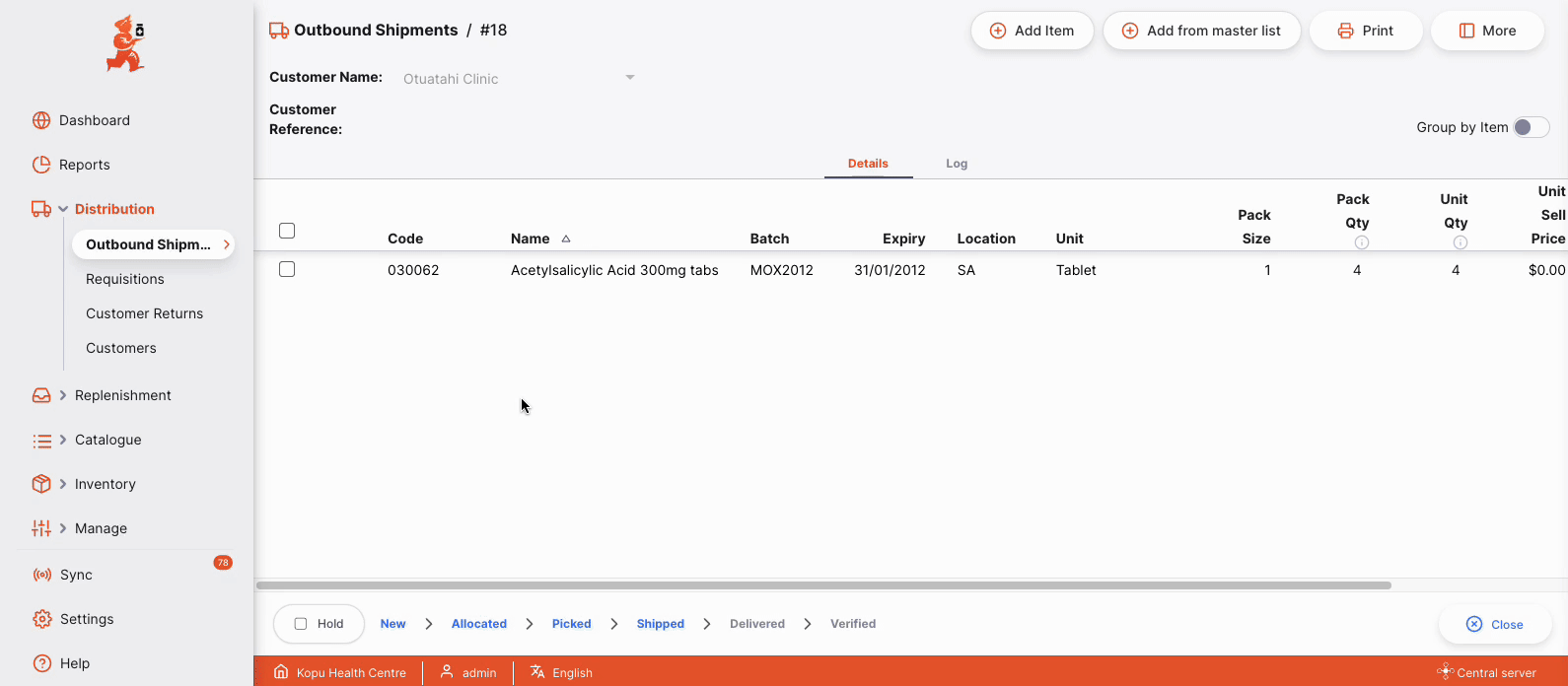
Sélectionner la quantité retournée🔗
Une modale s'ouvrira, contenant chaque ligne que vous avez sélectionnée pour le retour :
| Colonne | Description |
|---|---|
| Code | Code de l'article |
| Nom | Nom de l'article |
| Lot | Numéro de lot. C'est une désignation donnée aux produits fabriqués dans la même série de fabrication. |
| Expiration | Date d'expiration du lot (format : MM/AAAA) |
| Taille de paquet | Quantité d'unités par paquet |
| Qté paquet émise | Nombre de paquets qui ont été émis dans l'expédition sortante |
| Quantité retournée | Nombre de paquets à retourner |
Les valeurs de Quantité retournée seront initialement 0 - vous pouvez ajuster cela pour retourner une partie ou tout le stock disponible.
Avertissements🔗
Si vous oubliez d'entrer une Quantité retournée pour une ligne et cliquez sur Étape suivante, vous verrez ce message d'avertissement. Vous devrez ajouter une quantité retournée d'au moins une ligne. Vous pouvez cliquer sur Annuler si vous ne voulez plus traiter le retour de ce stock.
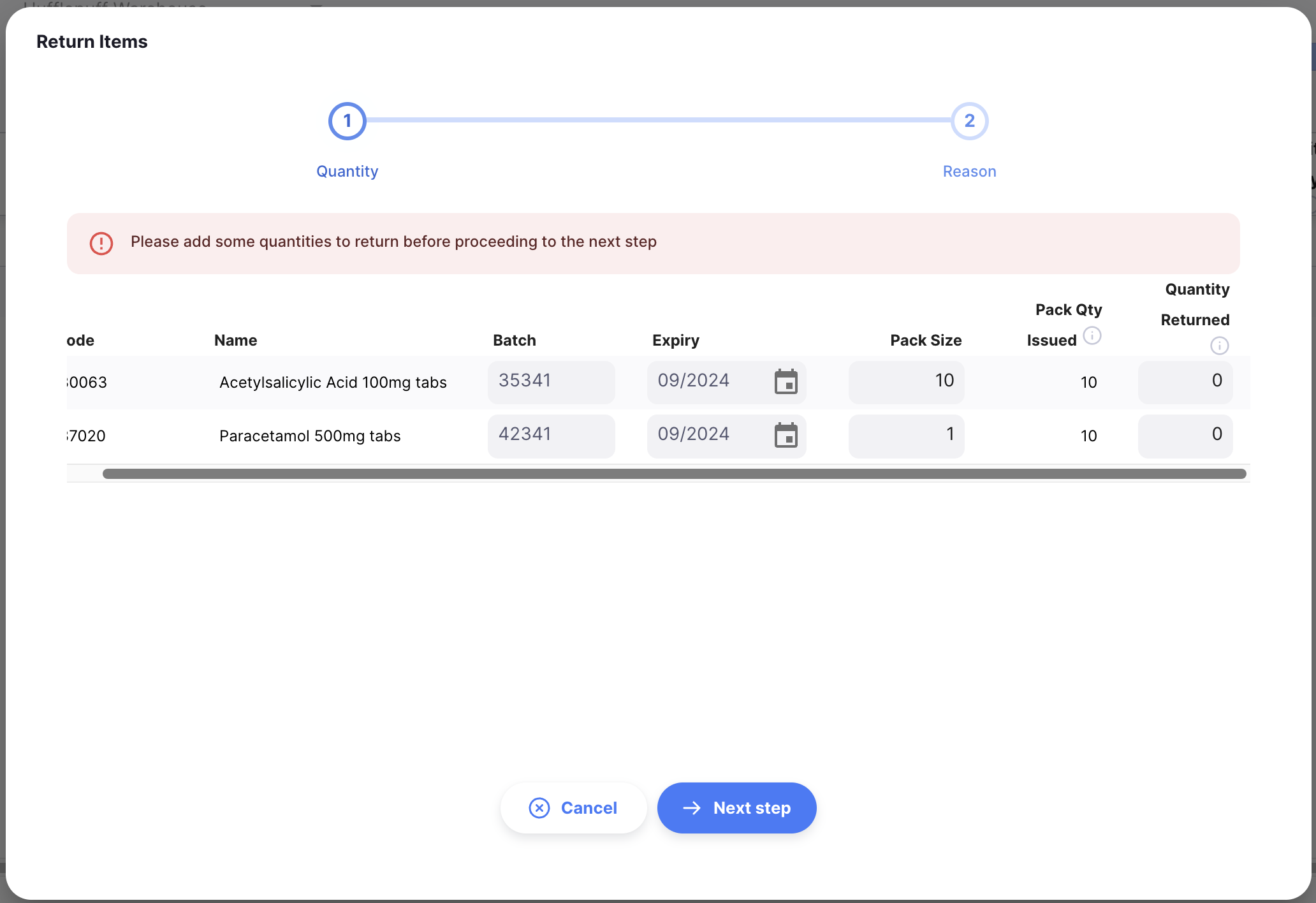
Fournir des raisons🔗
Une fois que vous êtes satisfait de vos quantités retournées, vous pouvez cliquer sur Étape suivante. La liste des lignes sera filtrée pour inclure seulement les lignes pour lesquelles vous avez fourni une quantité de retour. Dans cette vue, vous pouvez entrer une raison pour le retour de chaque ligne, et un commentaire supplémentaire.
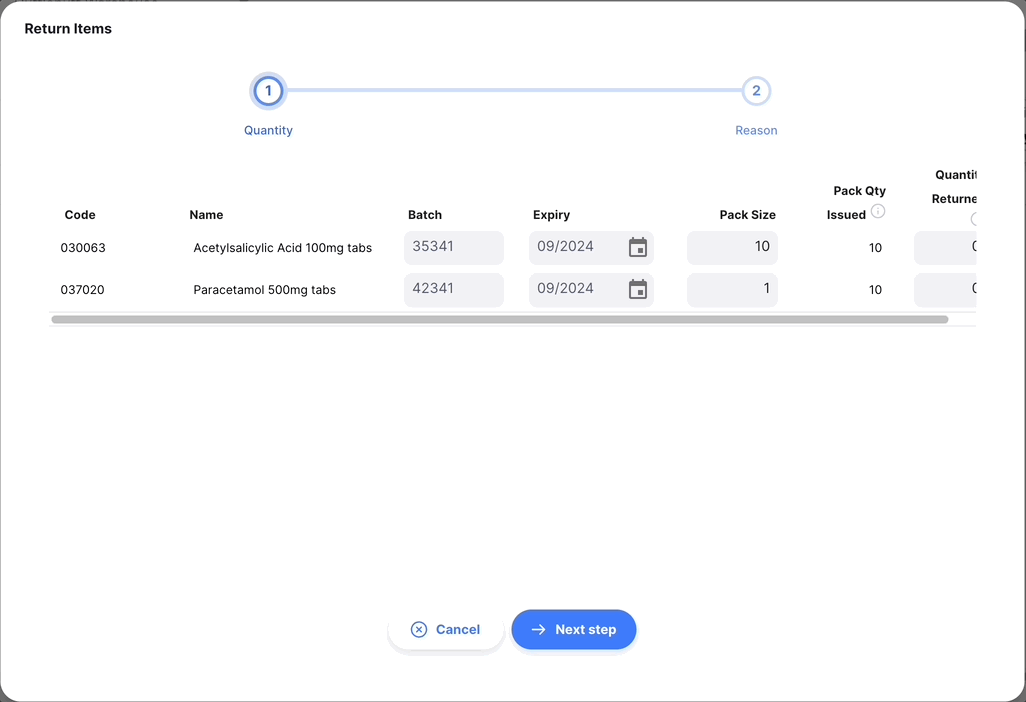
Confirmer🔗
Quand vous êtes satisfait des quantités et des raisons, vous pouvez appuyer sur :
- le bouton
OK. un Retour client sera créé, et vous serez redirigé pour le voir. - le bouton
Retour, pour retourner à l'étapeSélectionner la quantité
Visualiser une expédition sortante🔗
Lors de la visualisation d'une expédition spécifique, vous pouvez voir les lots sur cette expédition groupés par article ou avec chaque lot listé séparément.
Pour changer le mode de vue, cliquez sur l'interrupteur Grouper par article.
Quand groupé par article, vous pouvez développer l'article pour voir les lots individuels, ou utiliser le développement dans l'en-tête du tableau pour développer toutes les lignes groupées. Si vous cliquez sur un article vous verrez aussi tous les lots sélectionnés, comme montré dans cet exemple :
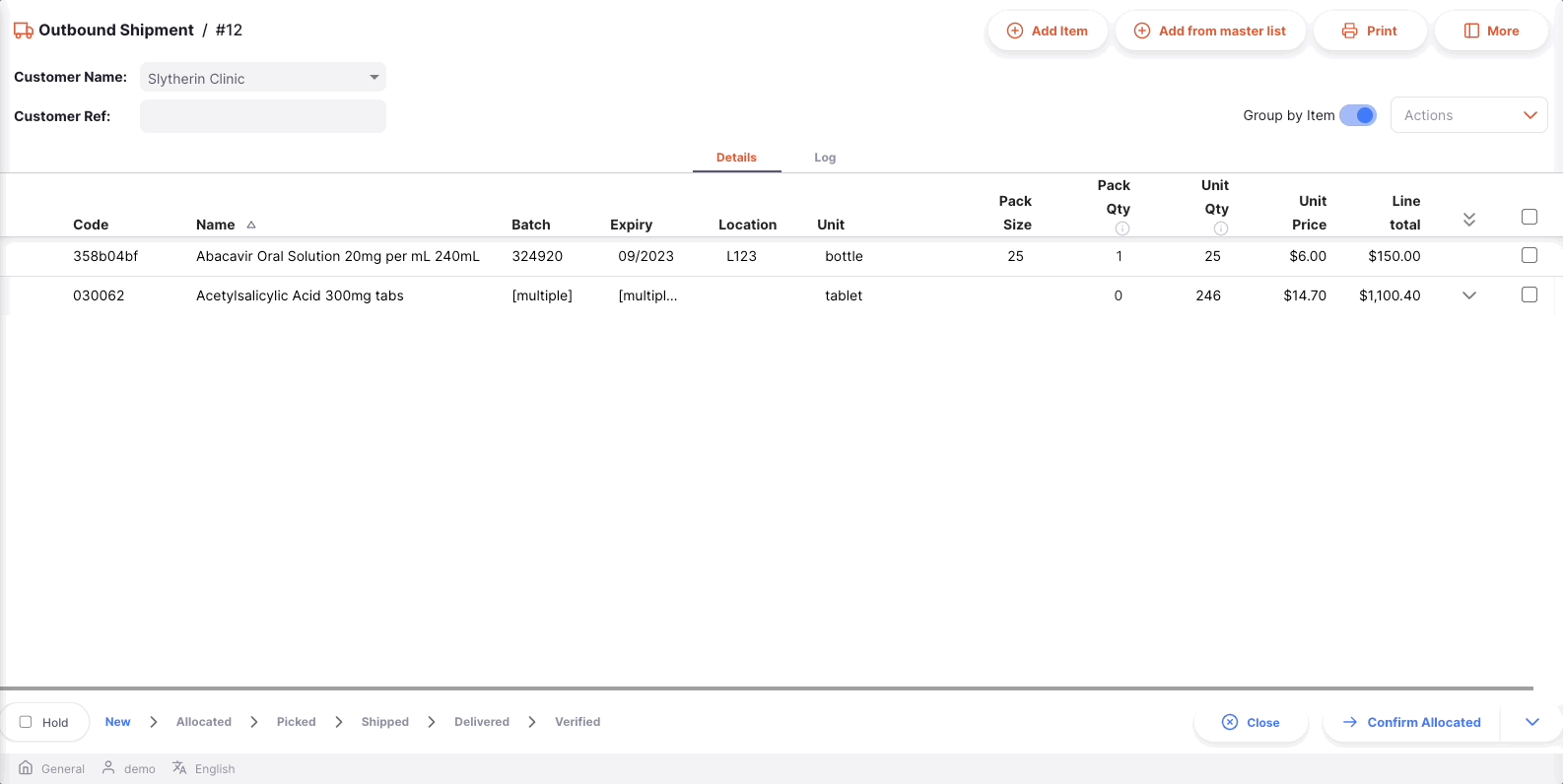
Si vous n'avez pas assez de place sur votre écran, ou simplement n'êtes pas intéressé par certaines des colonnes montrées, vous avez l'option de cacher quelles colonnes sont montrées dans cette vue.
Cliquez sur le bouton Montrer / cacher les colonnes qui est en haut à droite du tableau. Cela donne une liste des colonnes disponibles - vous pouvez cocher les colonnes que vous voulez voir. Les options choisies sont stockées pour le navigateur actuel, donc la prochaine fois que vous visualisez une expédition sortante, vous verrez seulement les colonnes sélectionnées. Si vous avez choisi quelles colonnes montrer, alors le bouton est montré en bleu pour vous rappeler qu'il y a plus de colonnes disponibles.