Livraisons
La fonctionnalité Livraison peut être utilisée pour récevoir du stock venant d'un ou plusieurs fournisseurs.
Si vous aviez utilisé mSupply par le passé, vous devriez être familier du terme Facture Fournisseur au lieu de Livraison.
Toutes les articles reçus doivent être enregistrés dans mSupply soit par :
- Création manuelle d'une livraison (livraison manuelle)
- Traitement d'une livraison qui a été créée automatiquement dans votre dépôt suite à un envoi de stock venant d'un autre dépôt fournisseur.
Voir les Livraisons🔗
Ouvrir le Menu Livraison🔗
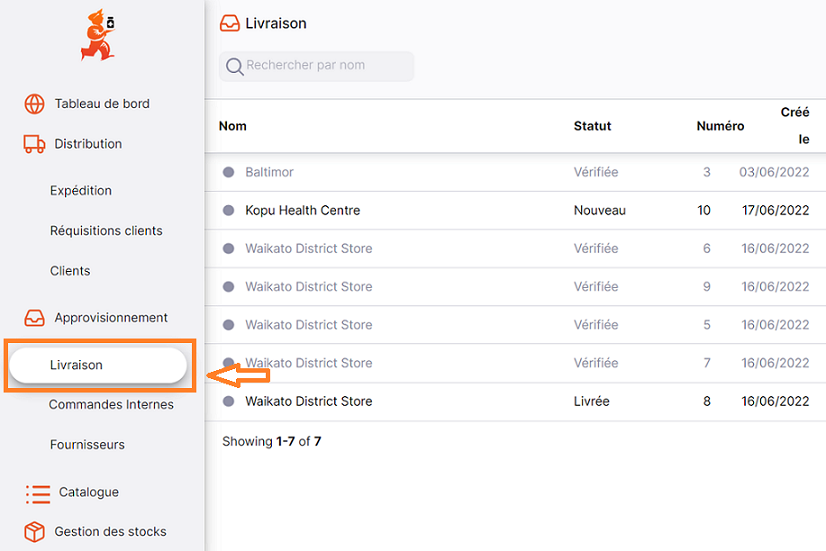
Pour accéder au menu Livraison :
- Allez dans
Approvisionnementdans le panneau de navigation à gauche - Cliquez sur
Livraison
Liste des Livraisons🔗
La première chose que vous voyez est une liste des Livraisons.
La liste des livraisons comprend 7 colonnes:
| Colonne | Description |
|---|---|
| Nom | Nom du fournisseur |
| Statut | Statut de la livraison |
| Numéro | Numéro de référence de la livraison |
| Créée le | Date de création de la livraison |
| Confirmée | Date de confirmation de la livraison |
| Commentaire | Commentaire sur la livraison |
| Total | Valeur totale |
- La liste peut afficher 20 livraisons par page. Dans le coin inférieur gauche, vous pouvez voir combien de livraisons sont actuellement affichées sur votre écran.
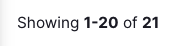
- S'il y a plus de 20 livraisons, vous pouvez vous déplacer vers une autre page en cliquant sur le numéro de la page ou en utilisant les flèches droite ou gauche (coin inférieur droit).
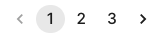
Recherche par nom de Fournisseur🔗
Vous pouvez filtrer la liste des livraisons par nom de fournisseur. Cela peut être utile si vous recherchez une livraison en particulier !
Saisissez le nom du fournisseur dans le champ Search by name (à gauche, juste au-dessus des en-têtes de liste). Toutes les livraisons de ce fournisseur apparaîtront dans la liste.
Exporter la liste des livraisons🔗
La liste des livraisons peut être exportée dans un fichier CSV. Cliquez simplement sur le bouton Exporter (à droite, en haut de la page).

et le fichier sera téléchargé. La fonction d'exportation téléchargera toutes les livraisons, pas seulement la page actuelle, si vous en avez plus de 20.
Supprimer une livraison🔗
Vous pouvez supprimer une livraison de la liste.
-
Sélectionnez la livraison que vous souhaitez supprimer en cochant la case à l'extrémité gauche de la liste. Vous pouvez sélectionner plus d'une livraison à supprimer. Vous pouvez même toutes les sélectionner à l'aide de la case à cocher principale dans les en-têtes de liste.
-
Ouvrez la liste déroulante
Sélectionner(coin supérieur droit, au-dessus de la liste) et sélectionnezSupprimer lignes sélectionnées. -
Une notification confirme le nombre de livraisons supprimées (coin inférieur gauche)
NOUVEAU.
Créer une nouvelle livraison manuelle🔗
- Allez dans
Approvisionnement>Livraison - Cliquez sur le bouton
Nouvelle Livraison, dans le coin supérieur droit - Une nouvelle fenêtre
Fournisseursvous invitant à sélectionner un Fournisseur s'affiche.
Sélectionner un Fournisseur🔗
- Dans la fenêtre
Fournisseurs, vous verrez afficher une liste de fournisseurs. Vous pouvez sélectionner directement ou saisir le nom d'un fournisseur.
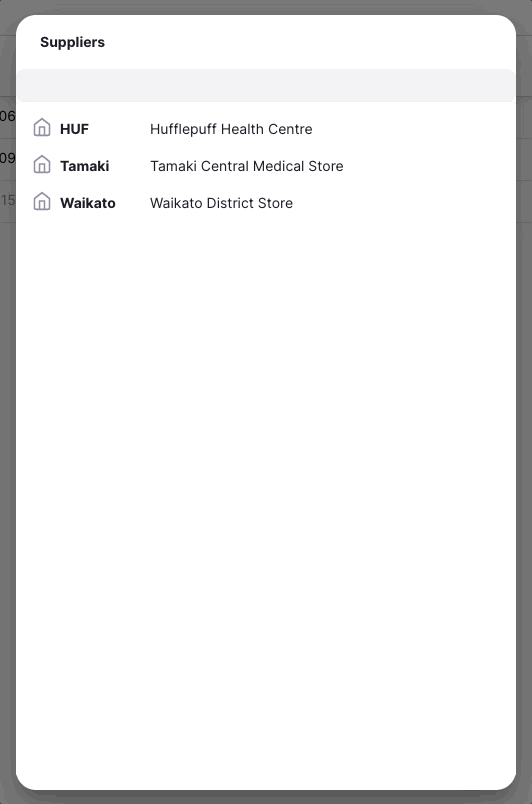
- Une fois que vous avez sélection un Fournisseur, la livraison est créée.
LIVRE.
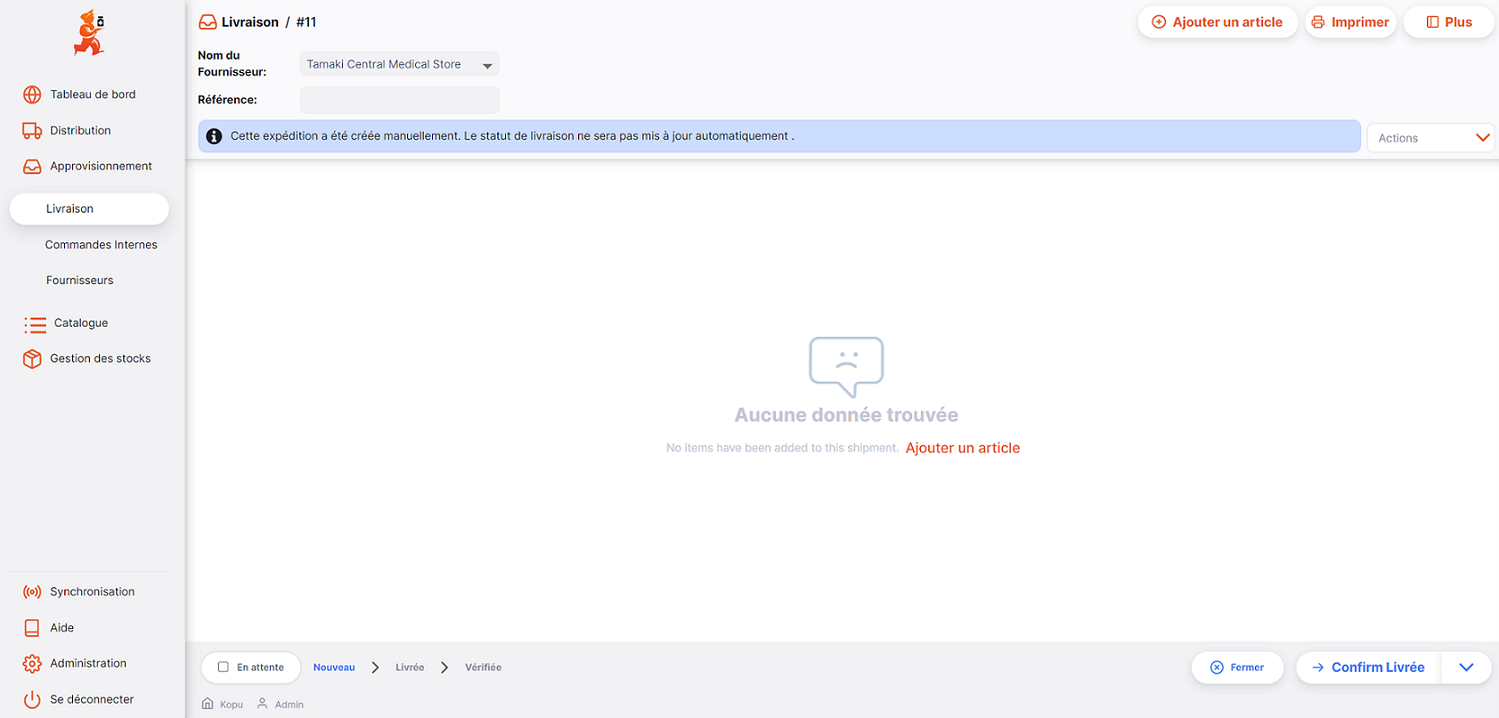
Raison pour laquelle le statut d'une livraison manuelle a toujours la valeur
LIVRE.
Modifier le nom du Fournisseur🔗
Si vous n'avez pas sélectionné le bon fournisseur, vous pouvez toujours modifié le nom du fournisseur dans le champs Supplier Name ou sélectionner un autre:
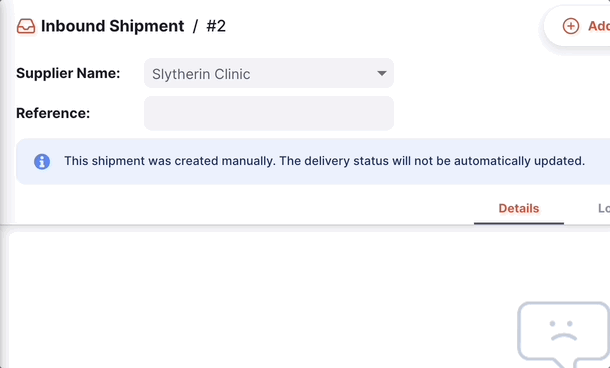
Saisir une référence fournisseur🔗
Une fois que la livraison a été créée, vous pouvez renseigner la référence du fournisseur dans le champs Supplier Ref s'il en a un: (Exple. _ PO#1234567 _)
Afficher ou modifier le panneau d'informations sur les livraisons🔗
Le panneau d'information vous permet de voir ou de modifier les informations sur la livraison. Il est divisé en plusieurs sections :
- Information additionnelle
- Documents connexes
- Détails de la facture
- Détails des transports
How to open and close the Information Panel ?🔗
To open the Information Panel, you can tap on the More button, located in the top right corner of the Inbound Shipment view.
You can close by tapping on the X Close button, on the top right corner of the information panel.
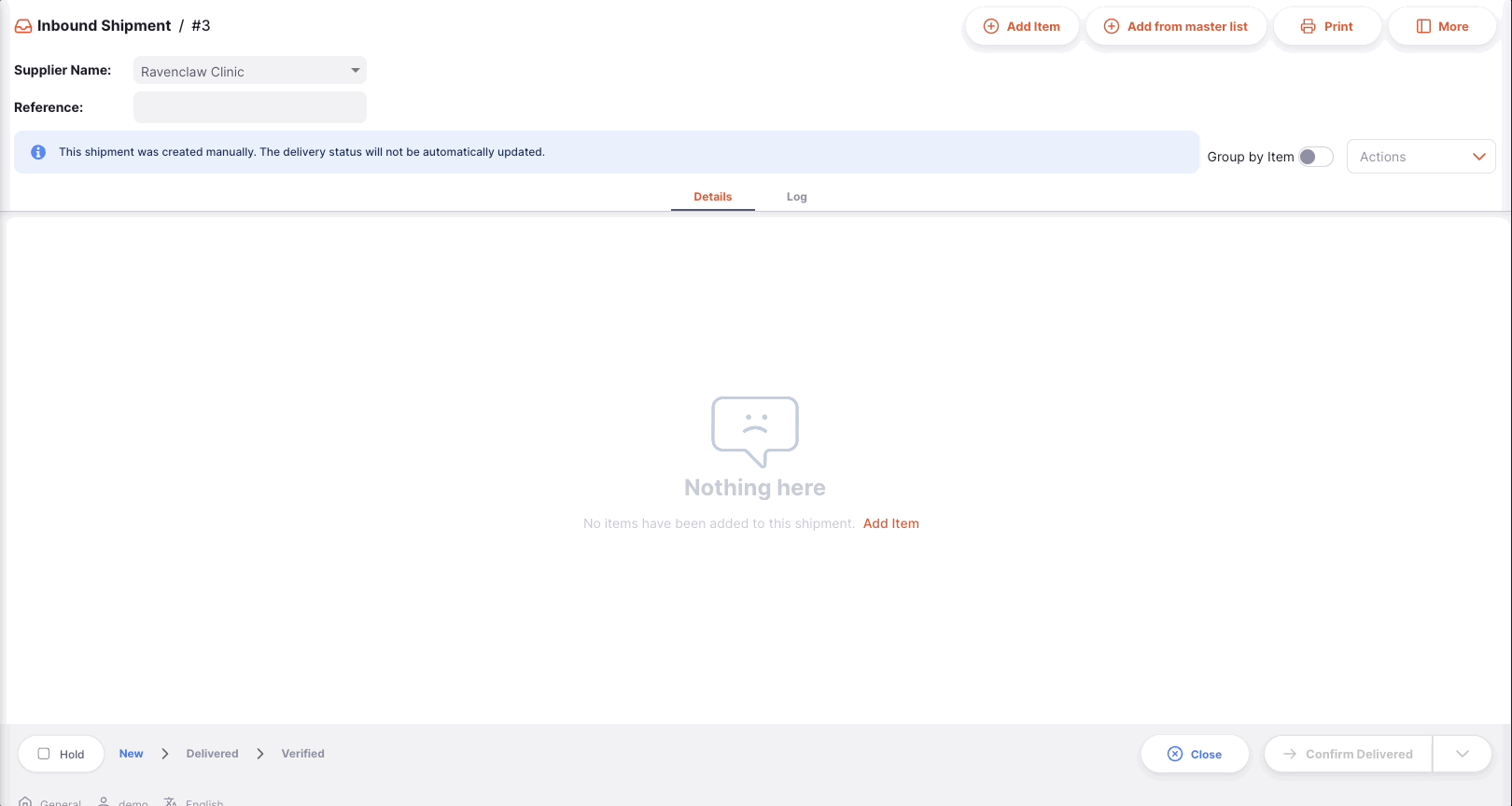
Additonal Info🔗
In the Additional Info section, you can:
- See who created the Inbound Shipment (name of the user)
- View and edit the Inbound Shipment color. To edit the color, tap on the colored circle and select a color from the pop-up
- Write or edit a comment
Related Documents🔗
In the Related Documents section, you can see other related transaction document for the Inbound Shipment.
If your Inbound Shipment was created to fulfill a Internal Order, the reference number of your order would appear in this section.
In the future, we would also include other documents such as temperature records, transportation documents or pickslips.
Invoice Details🔗
In this section, you will see by default the total cost price of the items listed in the Inbound Shipment.
You can also add a Service charges if you wish to add other charges such as Freight Costs. To add a Service charges to the Invoice Details:
- Tap on the
Edit Service Chargesbutton. A new window opens. - Tap on the
Add chargebutton on the new window. A new line appears in the list of charges. You tap onCancelif you do not wish to add anything. - Name: select a service charges in the dropdown list. You can customise the list of available charges. Contact your administrator.
- Comment: You can add a comment to provide further details about the new charge
- Amount: Enter the amount of the charge
- Tax: Enter a % of tax for the charge
- Total: The total field is automatically calculated based on the Amount and the Tax percentage
- Delete: You can tap on the
Deleteicon to delete the charge
In this section, you can also edit the tax rate (%) for the cost price. Tap on the pencil icon and enter
Transport Details🔗
In this section, you can see or edit a transport reference number (eg. a booking or a tracking reference number).
Inbound Shipment Status Sequence🔗
The status sequence is located at the bottom left corner of the Inbound Shipment screen.
Passed statuses are hightlighted in blue, next statuses appear in grey.

New.
Shipped.There are 5 status for the Inbound Shipment:
| Status | Description |
|---|---|
| New | This is the first status when you create a new manual Inbound Shipment |
| Picked | Supplier has confirmed that shipment is picked and ready to ship (applies only to automatically created shipments) |
| Shipped | Shipment has been shipped and goods are now in transit (applies only to automatically created shipments) |
| Delivered | When you confirm that the shipment has been delivered |
| Verified | When you have verified the inbound shipment |
You probably noticed that two of the status values only apply to automatically created shipments. These are created by the system when another store in the system creates an Outbound Shipment to deliver stock to your store. If this is the case you'll see a message near the top of the page:

If, however, you've created an Inbound Shipment manually, then the following message shows:

and you'll see that the status bar has only the status values which apply to this type of shipment.

New.If you hover over the status sequence, a shipment history window appears. You can see the date when a shipment was updated from one status to another.
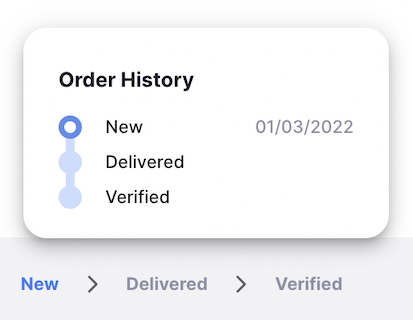
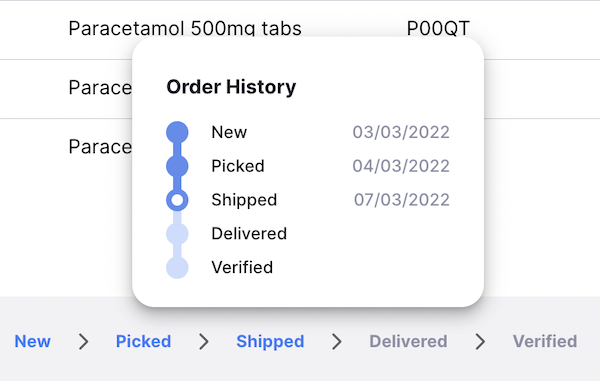
Hold checkbox🔗
Located on the bottom left corner, on the left of the status sequence.
Check the Hold checkbox prevents the Inbound Shipment from being updated to the next status.
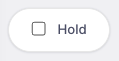
Cancel and Confirm button🔗
Cancel Button🔗
Click on the Cancel button to quit the Inbound Shipment view and return to the Inbound Shipments list.
Confirm Button🔗
The Confirm button is the button to update the status of a shipment. The status which you can confirm depends on the current status of the shipment and follows the sequence shown below.
When managing an Inbound Shipment, you can only confirm it as Delivered or Verified.
| Confirm... | Current Status | Next Status |
|---|---|---|
| Confirm Delivered | Shipped | Delivered |
| Confirm Verified | Delivered | Verified |
You don't have to update a shipment to next status in the sequence. You can choose to skip some of them to go directly to Confirm Verified for example.
As demonstrated below, tap on the down arrow of the Confirm button and select the status you want the shipment to be updated to.
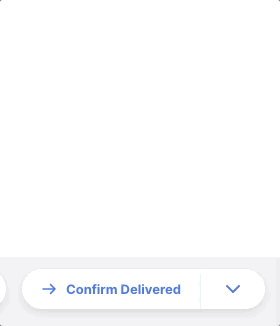
Adding lines to an Inbound Shipment🔗
To add a line, tap on the Add Item button located in the top left corner of your screen.
A new Add Item window opens.
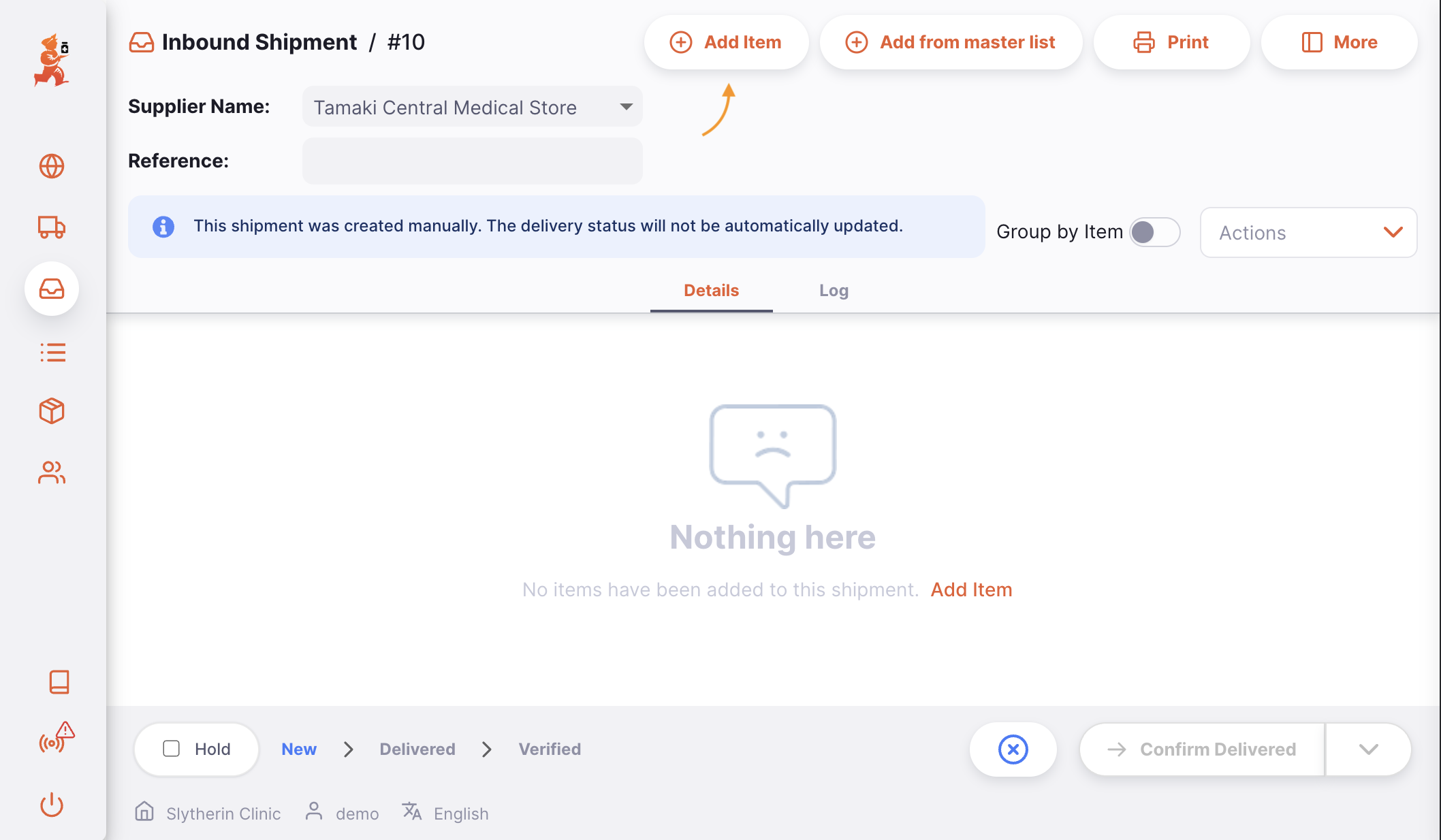
Select an Item🔗
In the Add Item window, you can look up an item by:
- Reading through the list of available items
- or by typing some or all of an item name
- or by typing some or all of an item code
Once your item is highlighted, tap on the name or press Enter.
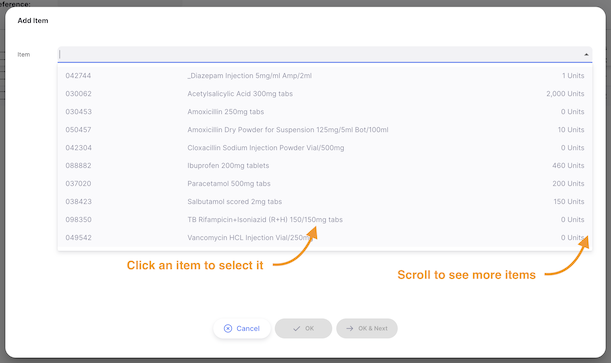
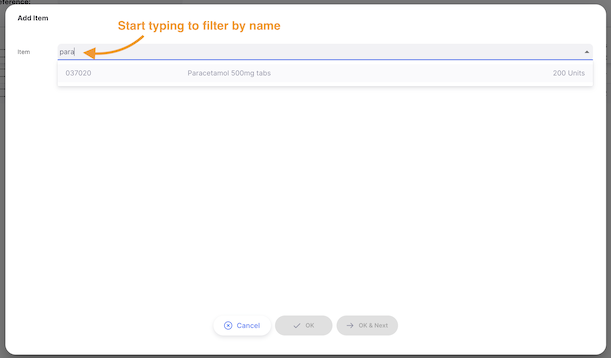
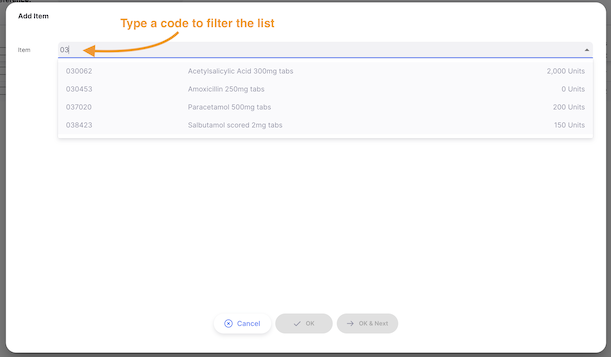
Quantities tab🔗
In the Quantities tab, you can update the following fields:
- Batch: Type here the batch number. Leave blank if item is not managed with batch number.
- Expiry: The expiry date of the batch number. Leave blank is not applicable
- # Packs: The quantity of packs you are receiving
- Pack Size: The quantity of units per pack (by default, pack size is 1)
- Unit Qty (read-only): Automatically calculated based on # Packs and Pack Size (
[# Packs] x [Pack Size]) - If you are receiving more than one batch number for the same item, you can tap on the
Add Batchbutton
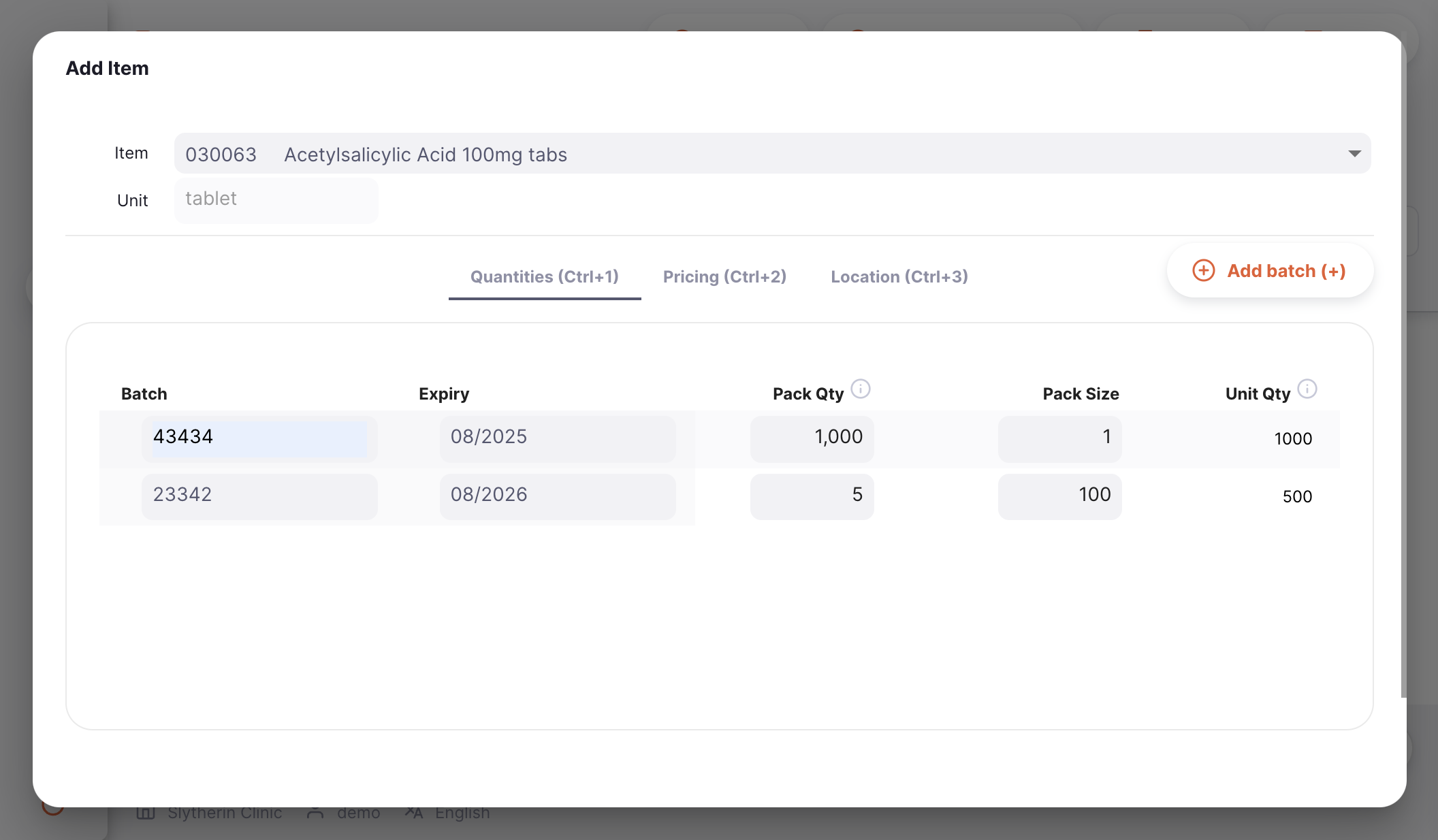
Pricing tab🔗
On the second tab, Pricing, you can update the following fields (all are optional):
- Sell: The selling unit price of the item (default value is 0)
- Cost: The purchasing unit price of the item (default value is 0)
- Unit Qty (read-only): Total number of units for the batch number
- Line Total (read-only): Total purchasing value for the batch number (
[Unit Qty] x [Cost])
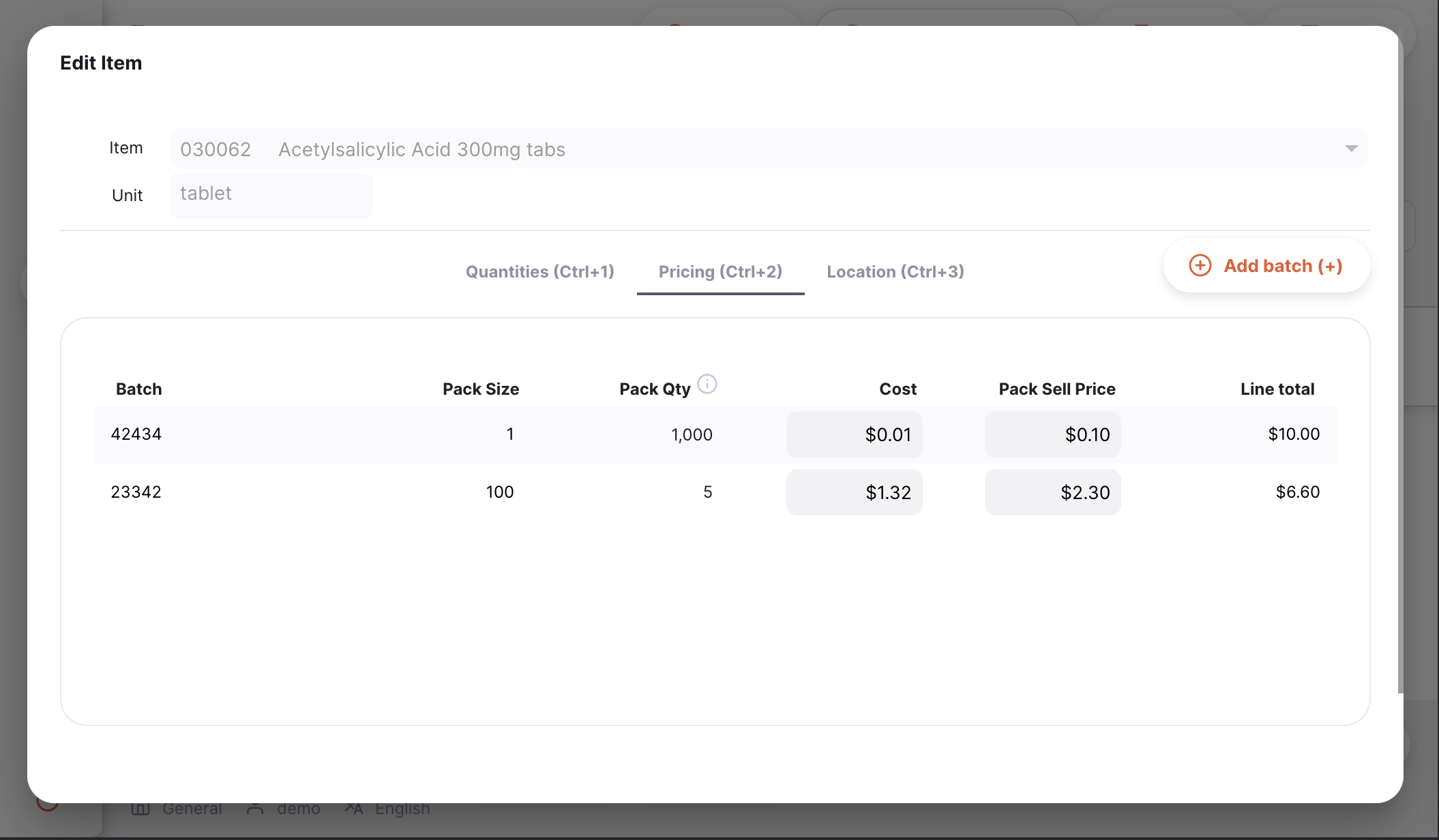
Other tab🔗
In the third tab, Other, you can select the following:
- Location: A storage location to assign the batch number to a location in your storage facility.
- Donor: A donor, if configured to track donors. See Track stock by donor for details.
- Campaign: If you have a campaign configured (see Campaigns) then this column allows you to associate the stock line with a campaign
Location🔗
Simply select a storage location from the Location dropdown menu.
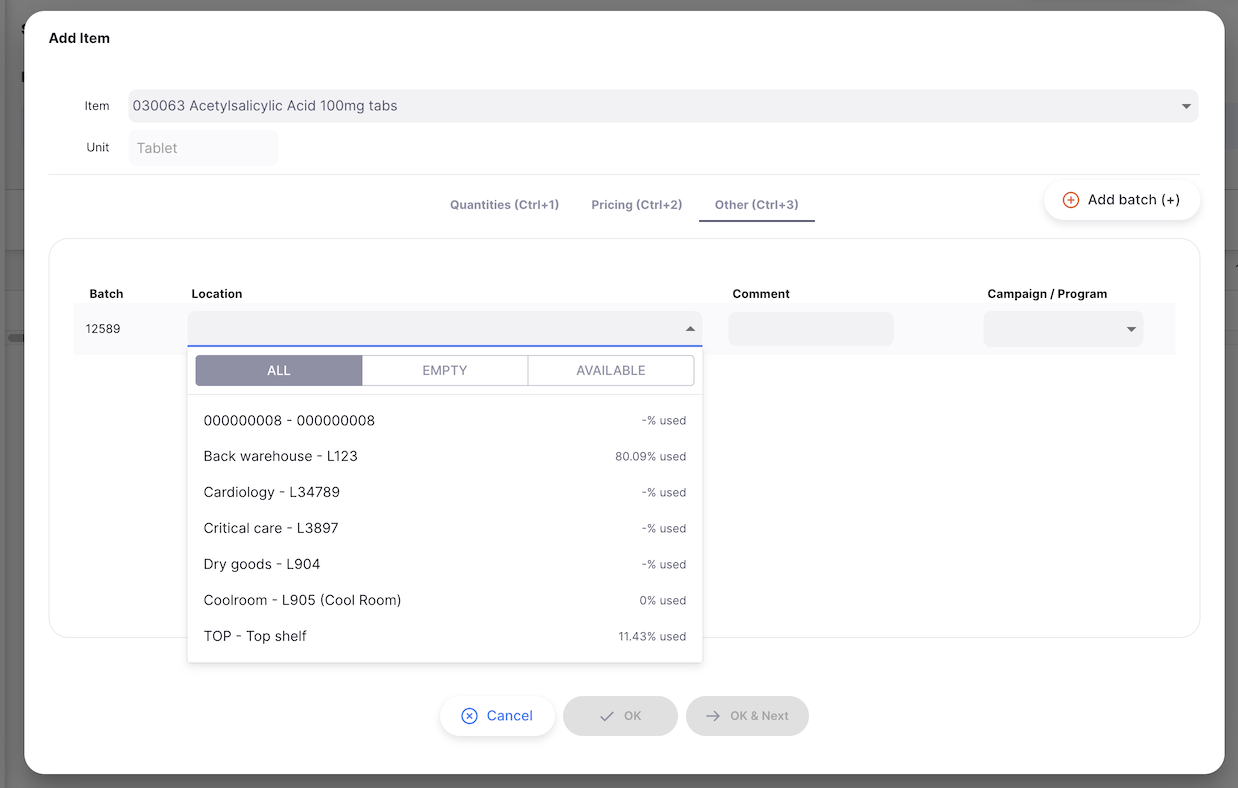
Confirm item and quantities🔗
When you're done, you can add the new line by tapping on:
OKif you don't want to add another line to your shipmentOK & Nextif you have other lines to create
Otherwise, you can tap on Cancel and your changes won't be saved.
Editing an Inbound Shipment line🔗
To edit an Inbound Shipment line, simply tap on it. You will be presented with the Edit Item window, which is identical to the Add Item window, except that the item is already chosen and cannot be modified.
Edit a Shipment Line🔗
VERIFIED.
-
Open the Inbound Shipment you want to edit
-
Tap on the line you want to edit. An identical window to
Add Itemappears. At this stage:- Edit the main
Issue Quantityfield - or change the number of packs value at the batch number level
- Edit the main
Delete a Shipment line🔗
- Open the Inbound Shipment that you would like to edit
- Make sure that status is not yet
VERIFIED - Select the line(s) you want to delete by checking the box(es) on the right of the list
- Go to the
Actionsdropdown menu (top right corner, above the list) - Select the action
Delete selected lines


Receiving stock with an Inbound Shipment🔗
Confirm the delivery of the shipment🔗
Whether your Inbound Shipment is manual or automatic, the first step to receive the goods is to confirm the delivery.
At this stage, you don't have to check if quantities or other information are correct, you just have to acknowledge that you have received the goods from your supplier.
To confirm that an Inbound Shipment has been delivered, click on the Confirm Delivered button.
SHIPPED before you can confirm that you have received the goods.
Verify your Inbound Shipment🔗
Verification is the last step to receive goods in mSupply. At this stage, you can check what you have received and make sure that that information in mSupply are correct.
You have the possibility to verify the following information:
- Batch numbers and their expiry dates
- Quantity of packs and pack size
- Pricing information: cost and sell prices
You can also capture where received goods are to be stored in the Location tab.
Once all information have been captured or verified, you can confirm the Shipment as VERIFIED by tapping on the Confirm Verified button.
Once you have done this:
- Goods are now part of your inventory
- Shipment status is now
VERIFIED - You can no longer edit shipment lines
- You can no longer delete the shipment
Viewing an Inbound Shipment🔗
When viewing a specific shipment, you can view the batches on that shipment grouped by item or with each batch listed separately.
To change the view mode, click the Group by item switch.
When grouped by item, you can expand the item to see individual batches, or use the expand in the table header to expand all grouped rows. If you click on an item you will also see all selected batches, as shown in this example:
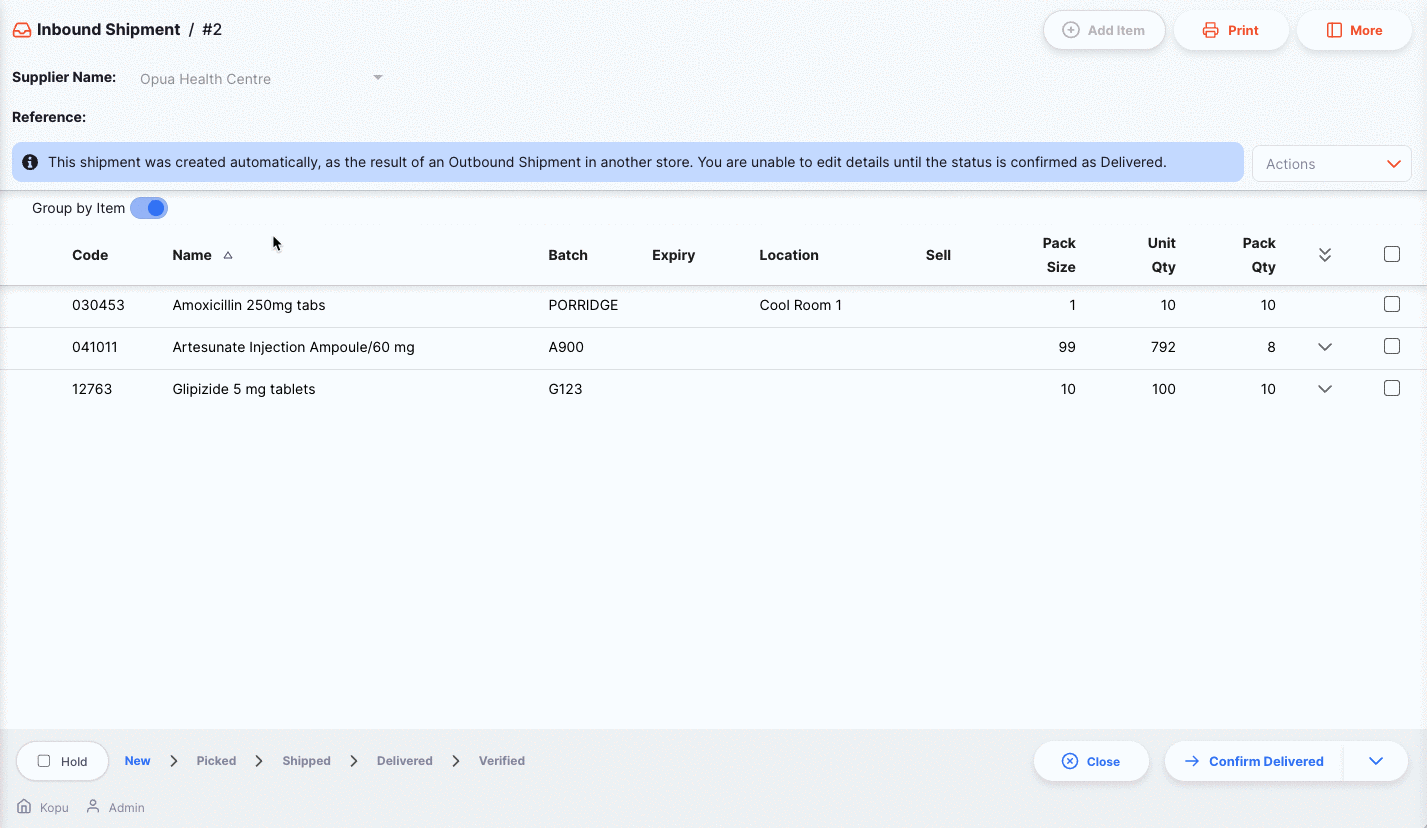
Track stock by donor🔗
You can track stock by donor throughout the system. A donor can be linked to an inbound shipment and you can also specify the donor for each line on the shipment.
To begin, enable the Global preference for Allow tracking of stock by donor. Then configure some donors in the mSupply central server. This documentation page will tell you how.
Once you have enabled the preference and have some donors configured, open the information panel of your inbound shipment
Here you can view the currently allocated donor and add or change a donor. Click the pencil icon to show the edit window:
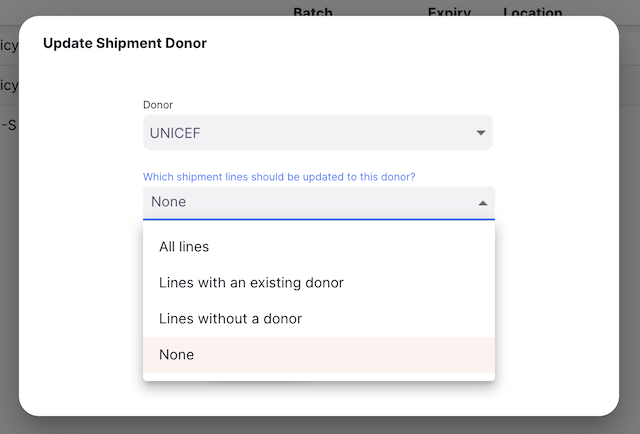
When selecting a donor you have the option to specify how this will affect lines on the shipment:
- All lines - the selected donor is linked to every line on the shipment
- Lines with existing donor - the selected donor replaces the existing donor if one is assigned to a line
- Lines without a donor - only lines with no donor will be linked to this donor
- None
When editing a line on the shipment, the Other tab will have a Donor selection if you have the preference enabled:
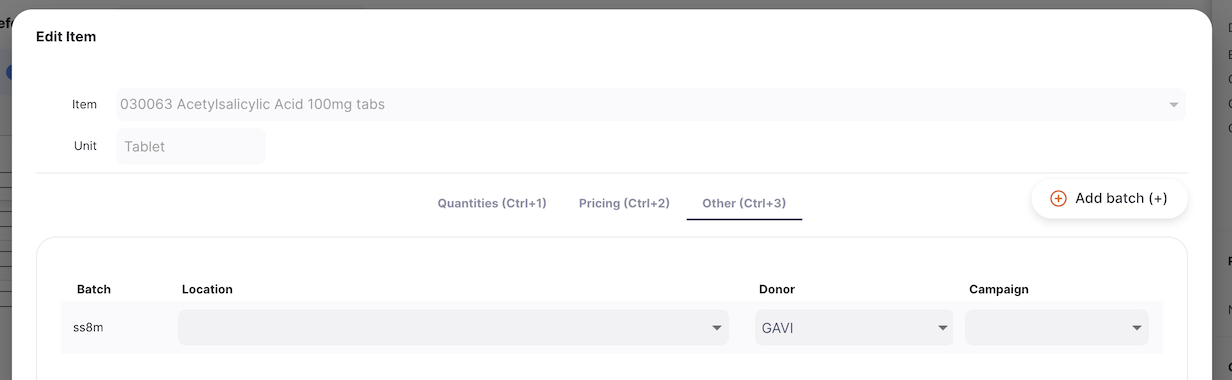
Simply select the donor for that stock line.