Rapports
La page des rapports vous donne un aperçu des rapports disponibles dans Open mSupply.
Vous pouvez accéder à la page des rapports en cliquant sur l'élément de menu Rapports.
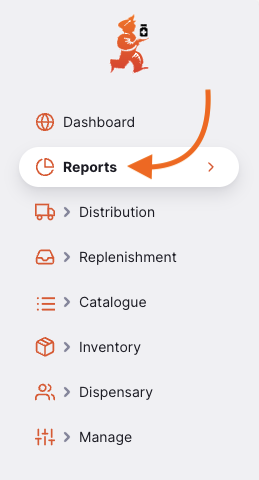
Une liste de rapports que vous pouvez générer vous sera présentée. Les rapports répertoriés ci-dessous sont les rapports standard et seront déjà configurés pour vous. Si vous avez besoin d'un rapport personnalisé, veuillez contacter le support mSupply à support@msupply.foundation.
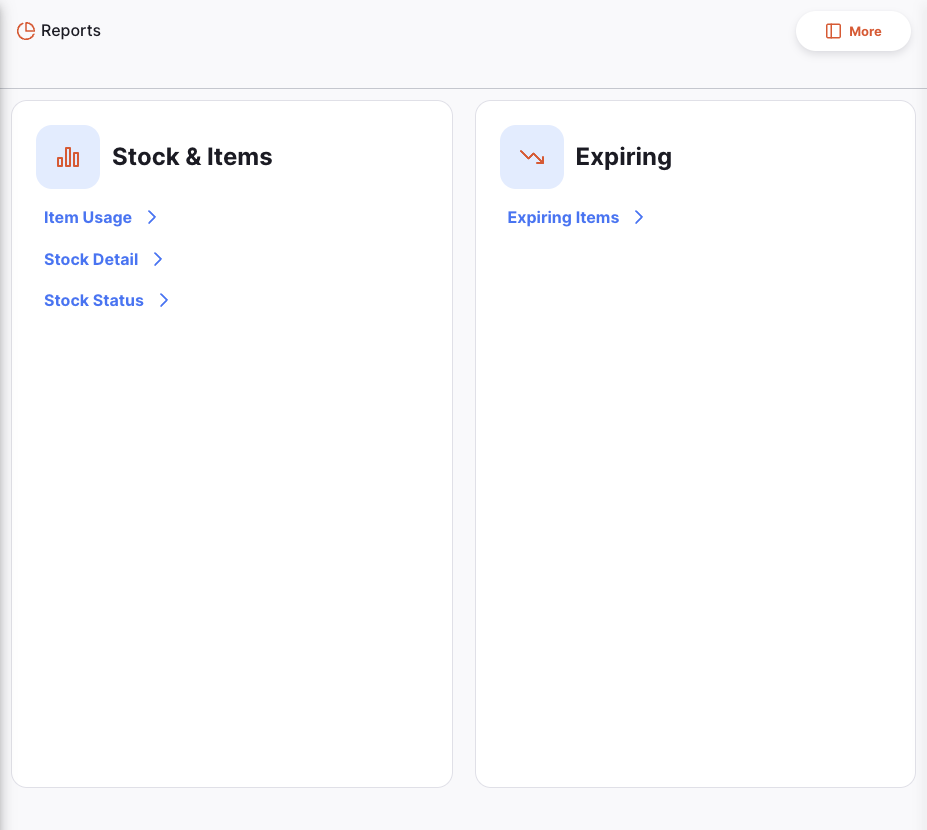
Les rapports sont générés en fonction des préférences configurées sur le serveur central mSupply. Voir report preferences pour plus d'information sur les préférences et comment les configurer.
Vous pouvez voir ces préférences en cliquant sur le bouton Plus.
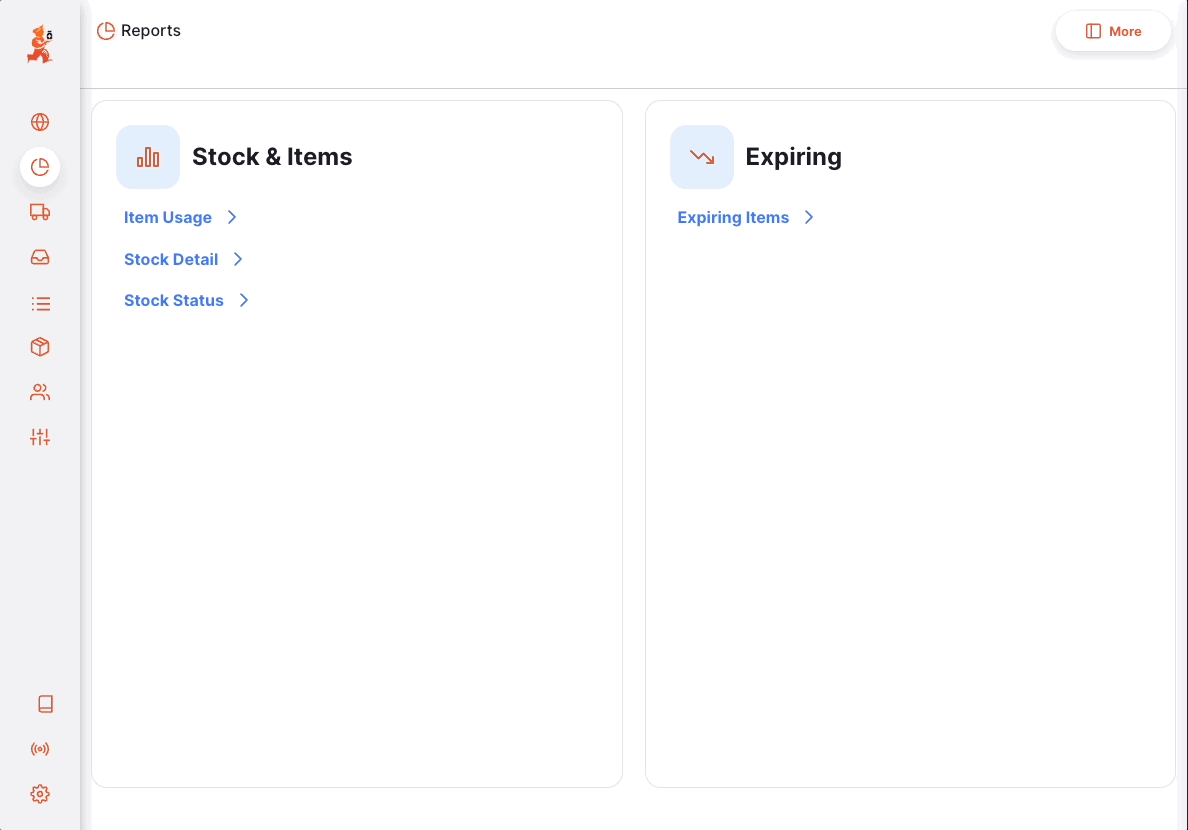
Générer des rapports🔗
Cliquez sur le rapport que vous souhaitez générer. Pour exemple, nous allons générer le rapport Etat du Stock.
Cliquez sur le rapport Etat du Stock.
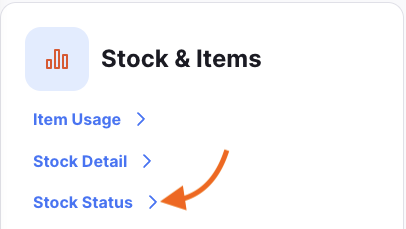
Un formulaire s'affiche dans lequel vous pouvez modifier les critères de filtrage utilisés par le rapport. Laissez-les inchangés pour afficher tous les éléments du rapport.
Pour le rapport Etat du Stock, vous pouvez filtrer le rapport en fonction des critères suivants:
Nom ArticleCode Article
Si vous entrez des valeurs pour le code et le nom, les éléments affichés devront correspondre aux deux critères, c'est-à-dire que la saisie d'un code 01 et d'un nom am n'affichera que les éléments avec un code contenant 01 et un nom contenant am.
Le formulaire affiche également les préférences sur lesquelles le rapport est basé.
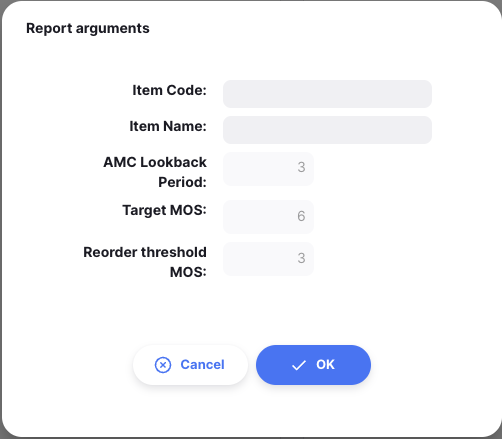
Cliquez sur Ok pour générer le rapport. Si vous souhaitez affiner le rapport pendant que vous le consultez, vous pouvez cliquer sur le bouton Filtrer dans le coin supérieur droit du rapport, ce qui ouvrira à nouveau le formulaire de filtrage.
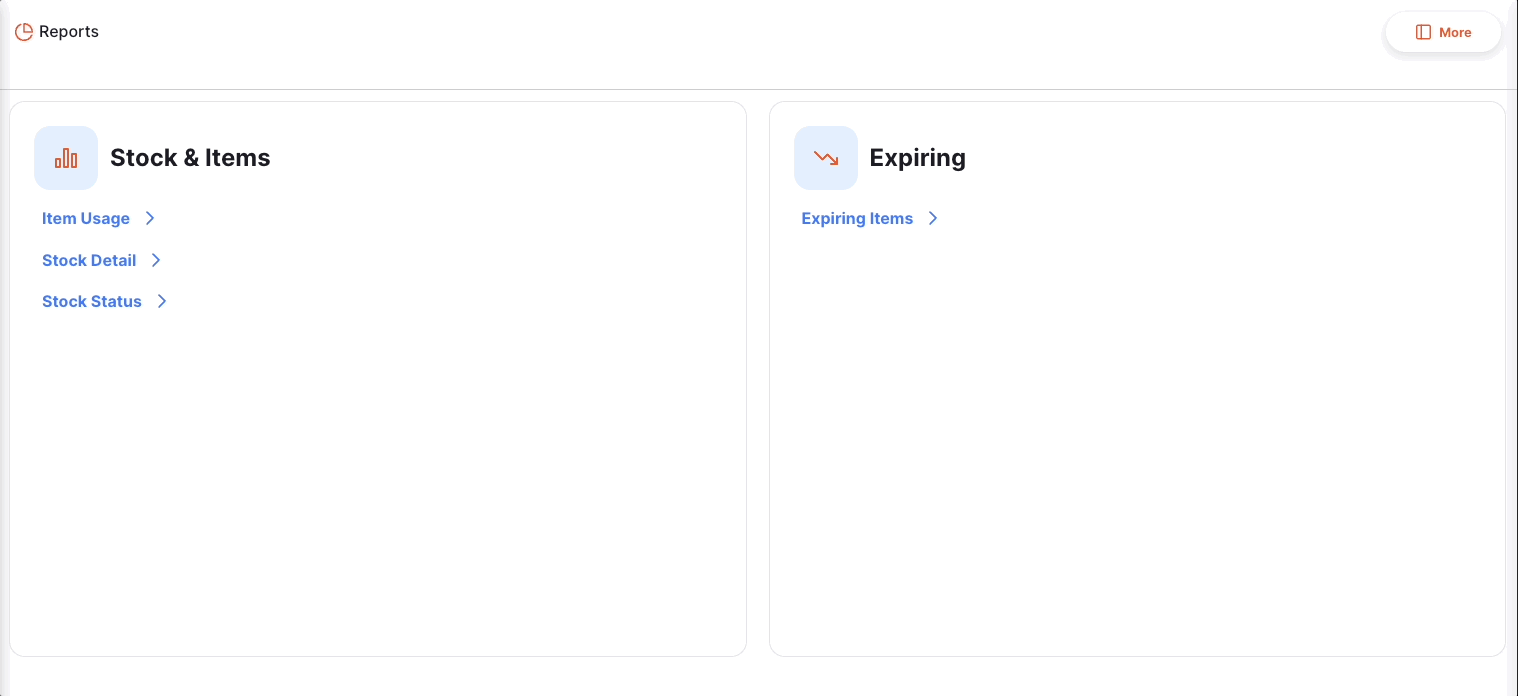
Imprimer un rapport🔗
Pour imprimer un rapport, cliquez sur le bouton Imprimer en haut a doite du rapport.
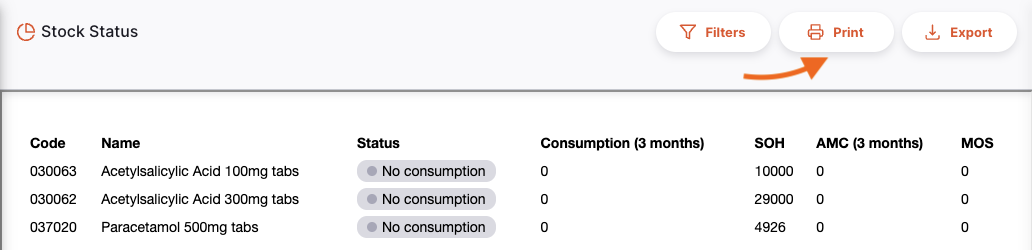
Une fenêtre d'aperçu avant impression s'ouvre, vous montrant ce qui sera imprimé et vous permettant
de sélectionner l'imprimante. Vous pouvez ensuite imprimer le document à l'aide de votre navigateur en cliquant sur Imprimer ou en utilisant les touches control+P (si vous utilisez Windows) ou cmd+P sur votre clavier (si
vous utilisez un Mac).
Exporter un rapport🔗
Pour exporter un rapport vers Excel, cliquez sur le bouton Export en haut à droite du rapport.
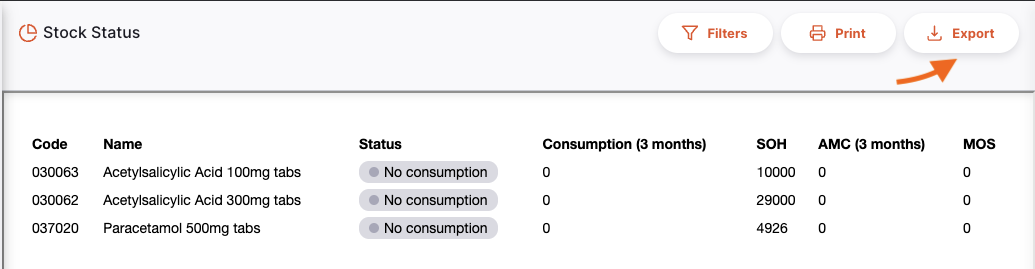
Le rapport sera téléchargé en tant que fichier Excel.