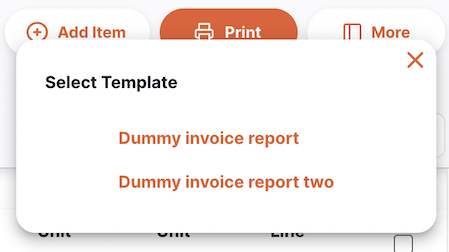Inventaires
Comptage et ajustement des stocks
mSupply gardera automatiquement une trace de vos niveaux de stock pour vous, au fur et à mesure que vous les recevez et les distribuez. Mais parfois, les données sont saisies de manière incorrecte ou le stock s'épuise sans que personne ne fasse d'entrée dans le système.
Bien sûr, nous essayons de ne pas laisser cela se produire, mais si cela se produit, nous pouvons apporter des corrections. Le moyen le plus simple de corriger les erreurs est de faire un inventaire .
Dans mSupply, vous pouvez facilement faire un inventaire pour :
- Un inventaire complet
- Une gamme limitée d'articles
- Un seul article
Affichage des inventaires🔗
Pour visualiser vos inventaires, allez sur Inventorypuis Stocktakesdans le panneau de navigation :
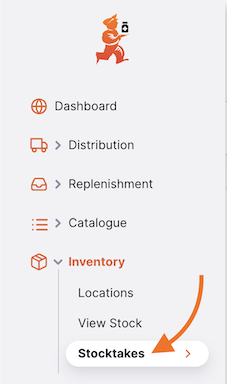
Cela fait apparaître une liste de tous vos inventaires :
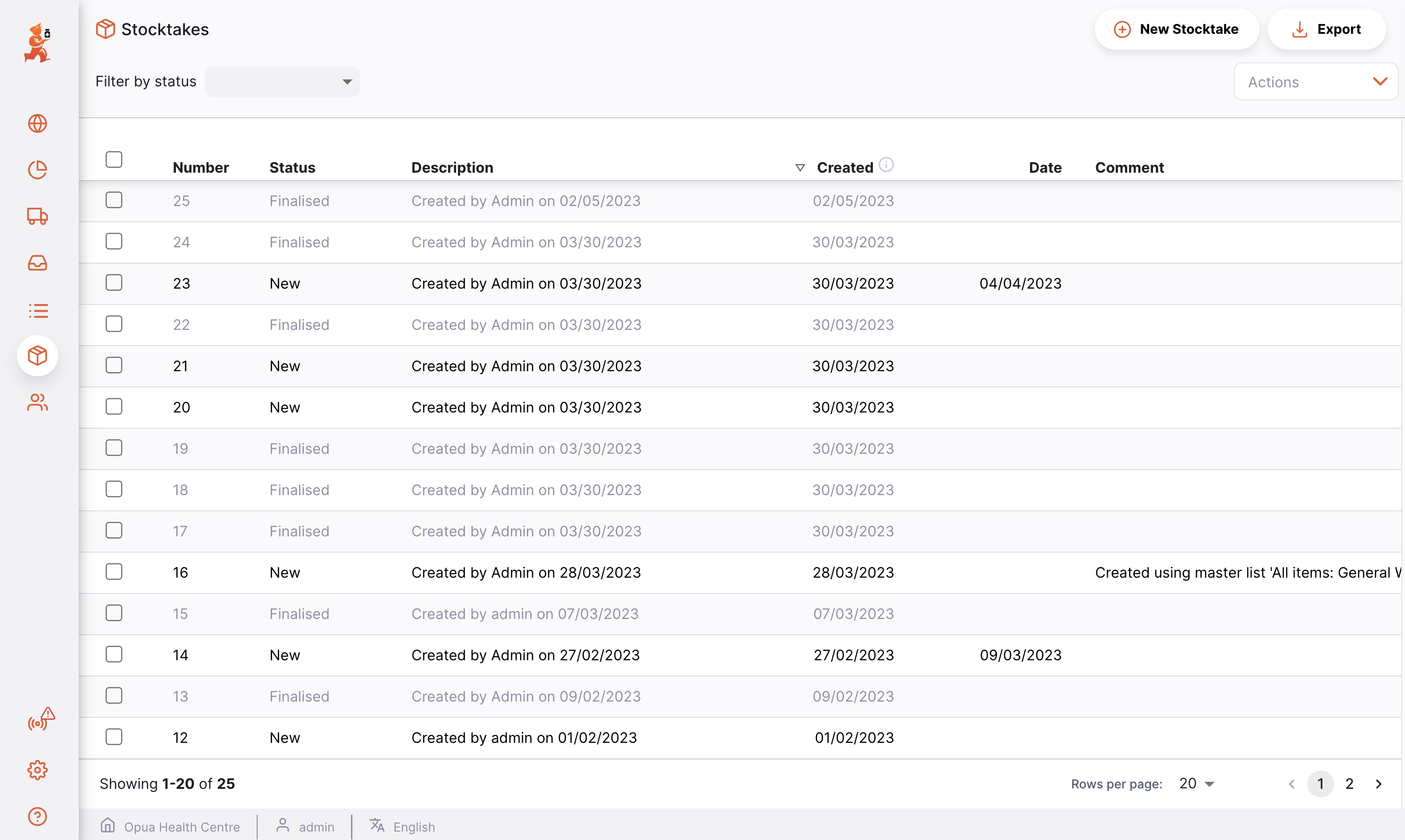
Pour chaque participation en actions, vous pouvez voir :
- Le numéro d'inventaire
- Le statut d'inventaire . Il existe deux statuts d'inventaire :
- Nouveau : un état des lieux sur lequel vous travaillez encore
- Finalisé : un état des lieux qui a déjà été réalisé. Vous ne pouvez plus le modifier.
- Une description de l'inventaire (par exemple, inventaire de mars)
- Le cas échéant, un commentaire sur le stock
- La date de l'inventaire
Création d'un nouvel inventaire🔗
Commençons un nouvel inventaire. Pour ce faire, appuyez sur le New Stocktakebouton dans le coin droit de l'écran
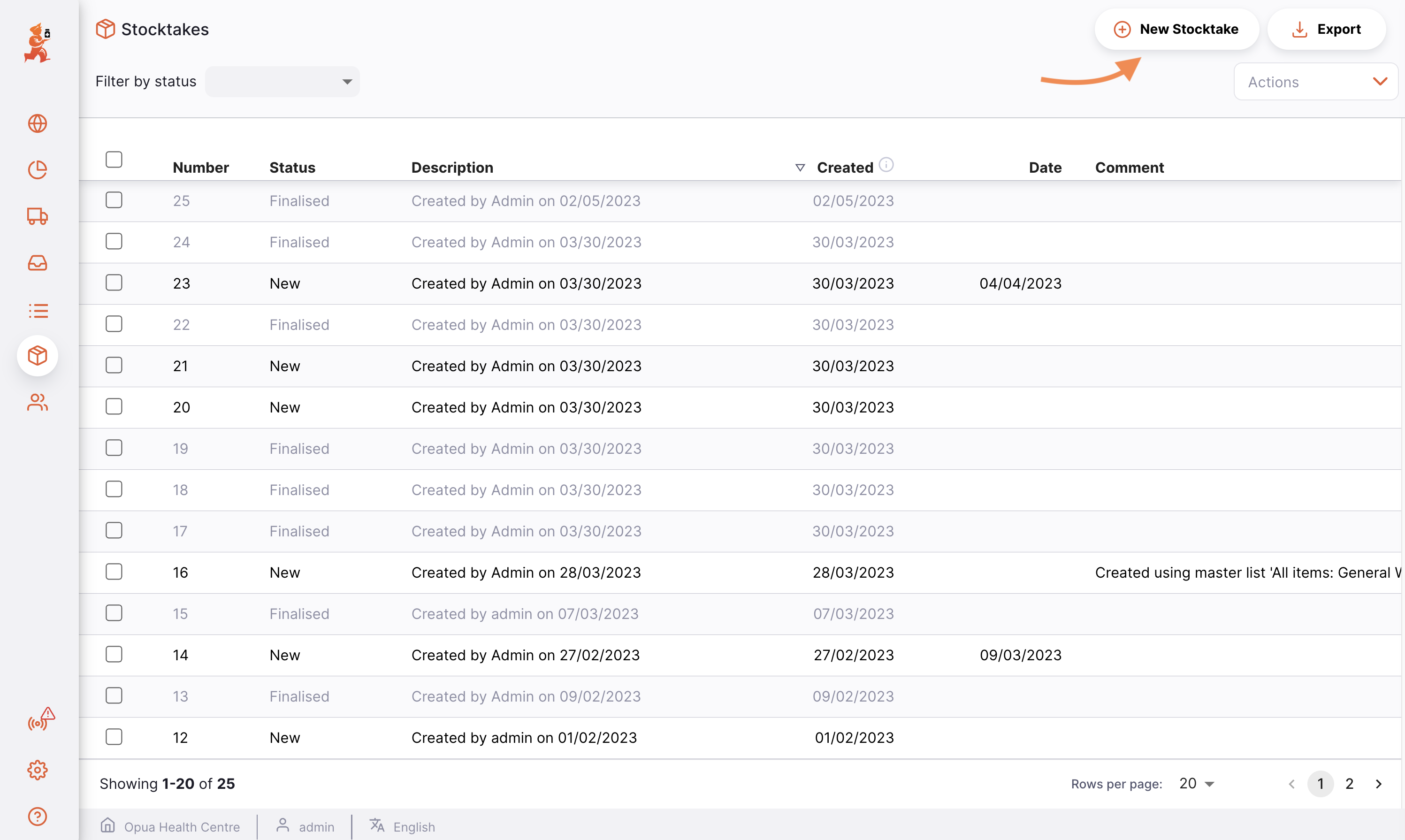
Une fenêtre apparaît, vous invitant à sélectionner les éléments à comptabiliser :
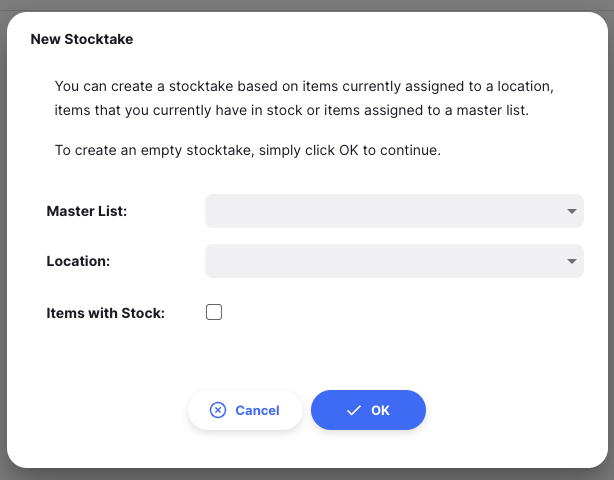
Cliquez sur OK lorsque vous avez sélectionné l'option souhaitée.
Impression de la feuille d'inventaire🔗
Lorsque vous consultez un inventaire spécifique, cliquez simplement sur le Printbouton qui se trouve en haut à droite de la page. Lors de l'impression, un fichier PDF est généré pour vous, qui s'ouvrira ensuite dans un nouvel onglet du navigateur. Celui-ci peut ensuite être imprimé à l'aide de votre navigateur en cliquant sur imprimer ou en utilisant les touches control+ P (si vous utilisez Windows) ou cmd+ P de votre clavier (si vous utilisez un mac).

Cela va soit:
- Affiche un menu de rapports possibles parmi lesquels choisir avant de créer un PDF. Cela se produira si plusieurs rapports sont définis pour le Stocktaketype de rapport.
- Créez un PDF immédiatement, s'il n'y a qu'un seul rapport à sélectionner