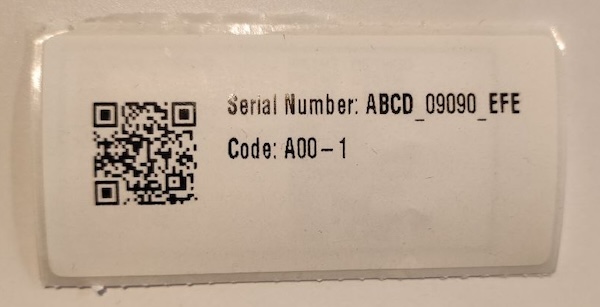Equipamentos
O módulo de Equipamentos de Cadeia de Frios é um registo digital e inventário para a gestão de itens como refrigeradores, congeladores e dispositivos de monitoramento remoto de temperatura. Permite que os departamentos de saúde rastreem seus ativos de Cadeia de frios, incluindo sua localização e estado funcional.
No menu Equipamentos é possível ver todos os ativos disponíveis na unidade de saúde atual.
Os ativos de cadeia de frios de todas as unidades de saúde são visíveis ao clicar no menu Equipamentos através do servidor central do Open mSupply.
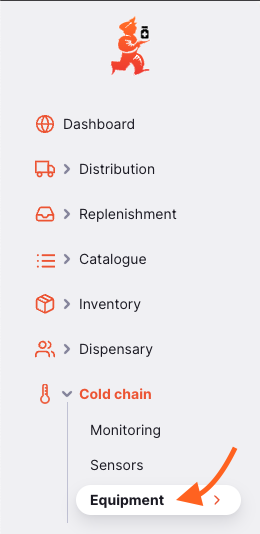
Aqui é possível ver os equipamentos de cadeia de frio disponíveis em sua unidade de saúde.
A lista de equipamentos se divide em 6 colunas:
| Columna | Descripción |
|---|---|
| Número do ativo | O número atrelado ao ativo |
| Tipo | O tipo de ativo |
| Fabricante | O fabricante do ativo |
| Modelo | O número de modelo do activo |
| Estado funcional | O estado funcional do activo, por exemplo: FUNCIONANDO |
| Número de série | O número de série do ativo |
| Fora do catálogo | Indica se o ativo não foi criado a partir de um artigo do catálogo (ver Catálogo > Ativos) |
| Data de instalação | A data em que o ativo foi instalado |
| Notas | Notas sobre esse ativo |
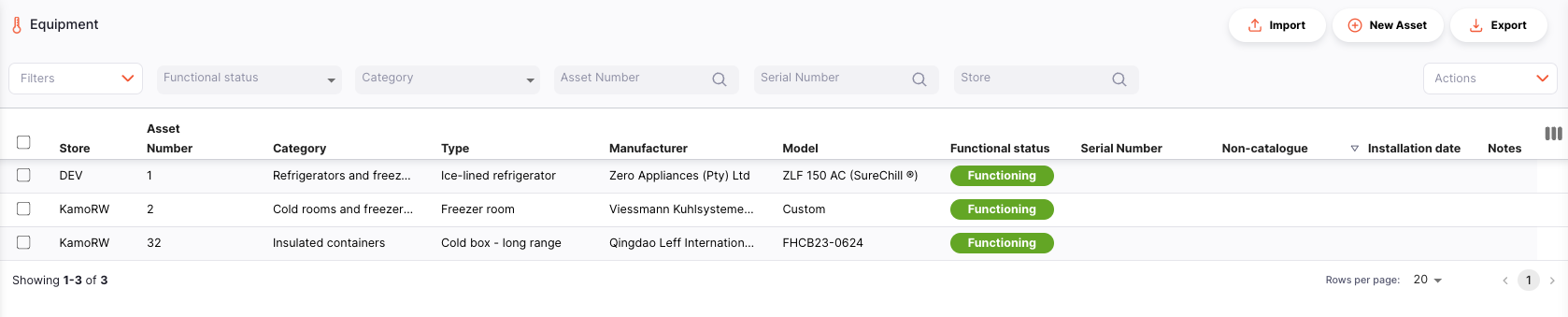
Paginação de equipamentos
A lista mostra um número fixo de ativos por página. Do lado inferior esquerdo, podes ver quantos ativos estão a aparecer na por página.
Caso possua mais ativos do que o número atual, podes navegar até as outras páginas ao clicar no número de página desejado, ou ao utilizar as setas para direita/esquerda.
También puedes seleccionar un número diferente de filas para mostrar por página usando la opción en la esquina inferior derecha de la página.
Filtrar equipamentos
Para adicionar um filtro à página, selecioneo filtro desejado no menu colapsado. É possível selecionar múltiplos filtros.

Excluir equipamentos
Os ativos pdoem ser selecionados e excluídos ao clicar nas ações disponíveis na barra de ferramentas.

Importar y exportacexportar
Importar
Os activos da cadeia de fríos posem ser importados de um ficheiro de valores separados por comas (CSV) s utilizando o botão Importar

Isto abrirá uuma janela de importação. Clique em Fazer download de uma planilha para exportar uma p[lanilha modelo na qual pode utilizar como base para improtar seus próprios ativos.
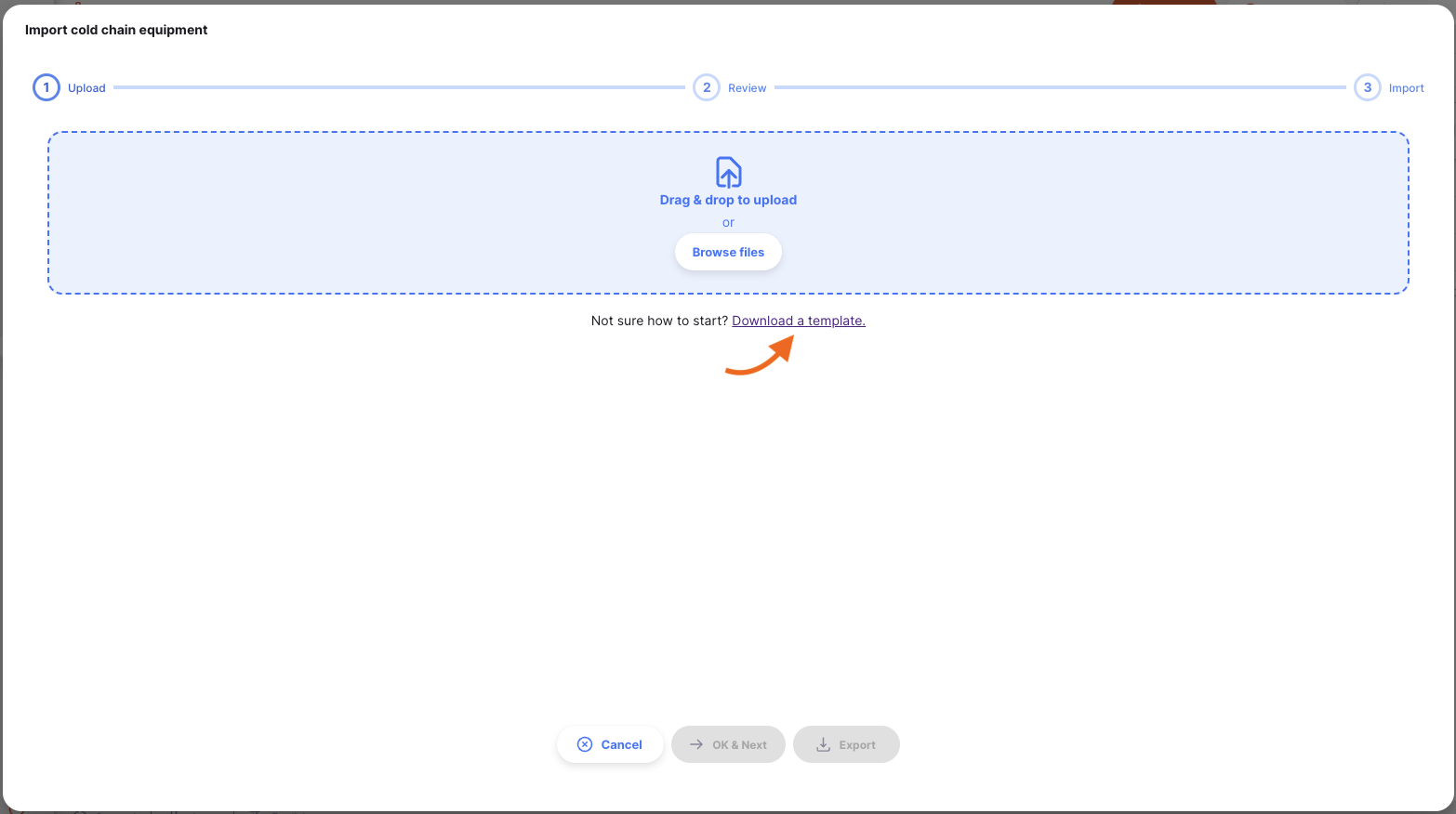
Ao importar ativos numa unidade de saúde, estás a designa1-los automaticamente à esta unidade.
Ao importar ativos no servidor central, um campo adicional será requerido, chamado unidade de saúde que alocará os ativos às suas respectivas unidades de saúde.
O Open mSupply apenas aceitará ficheiros no formato CSV para carregar os dados.
| Columna | Descripción | Ejemplo | Obligatorio |
|---|---|---|---|
| Número do ativo | O número atrelado ao ativo, escolhido pelo utilizador | 1 | * |
| Código do artigo do catálogo | O código do catálogo de ativos, ou o tipo de artigo a importar | E003/002 | * |
| Unidade de Saúde | O código da unidade de saúde na qual será alocado o ativo | CMS | * (solo central) |
| Notas | Notas generais sobre o ativo | Guardado en oficina EPI | |
| Número de série | O número de série desse ativo em particular | 123456789ABC | |
| Data de instalação | A data em que o ativo foi instalado na unidade de saúde | 2024-01-14 |
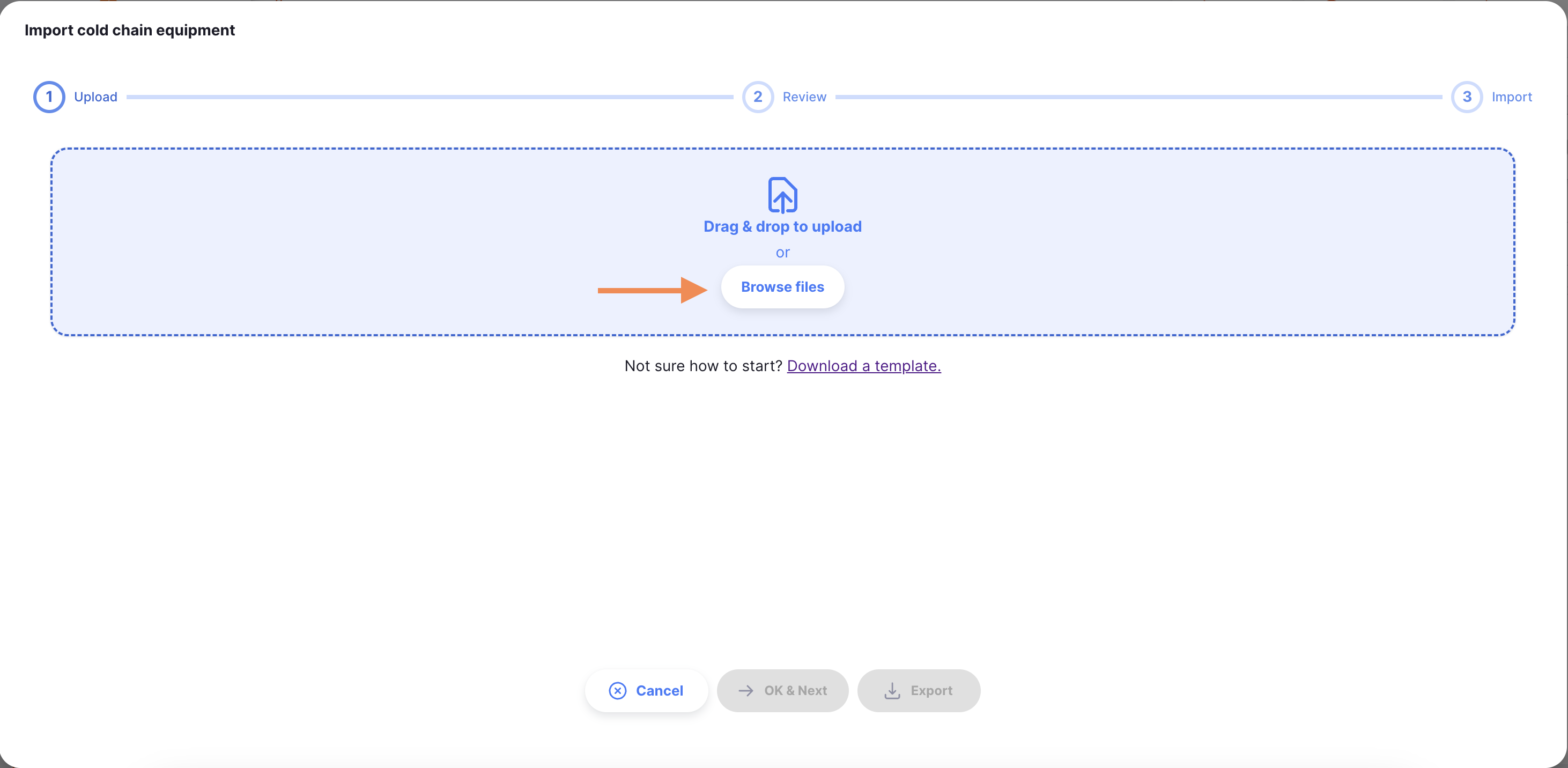
Exportar
É possível exportar uma lista de ativos como u m ficheiro csv utilizando o botão Exportar.
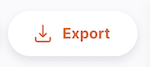
Escaneio de códigos QR
Caso esteja utilizando o Open mSupply em um tablet ou na versão desktop , terás un botão adicional na barra de menú que permite escanear códigos QR. Este botão Escanear fica disponível como na foto abaixo:

É possìvel que vveja esta notificação ao clicar no botão:
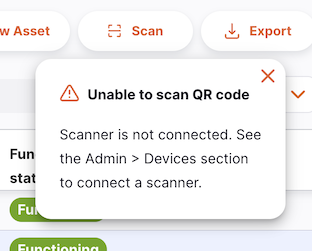
Vá até a seção Escáneres de códigos de barras da documentação de Configuração e configure um scaner antes de continuar.
Uma vez que tenha un escaner conectado, o botão Escanear estará disponi2vel e habilitado para escanear um código QR.
Caso encontre encuentre uma duplicata ao escanear, serás dirigido à página de detalhes do equipamento de cadeia de frio. Caso não encontre nenhuma correspondência, verás uma notificação que informa que nenhum resultado foi encontrado.
Criar novo ativo
Os equipamentos de cadeia de frio podem criar-se manualmente usando o botão Novo Ativo.
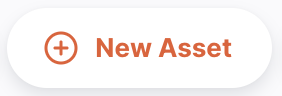 Ao clicar nesse botão, se abrirá uma janela
Ao clicar nesse botão, se abrirá uma janela Criar Ativo
Nesta janela, pode-se definir:
- A unidade de saúde na qual o ativo pertence (apenas disponível no servidor central do Open mSupply)
- A categoria do ativo
- O artigo do catálogo em que se baseará ativo: isso vinculará a informaçãodo artigo do catálogo (como fabricante e modelo) a este novo ativo
- O número do ativo
- Notas sobre o ativo
Caso o ativo não contido nos catálogos OMS PQS ou General, podes utilizar o botão para pcriar um ativo que não é baseado em um artigo do catálogo.
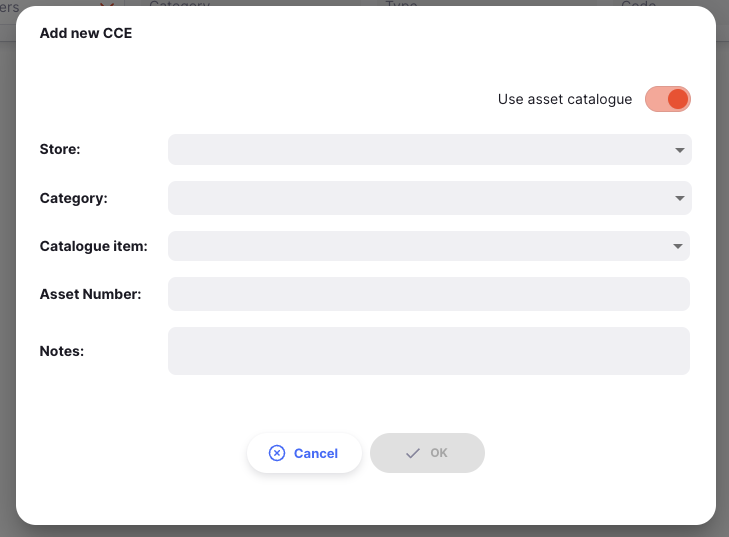
Gestão de ativos de cadeia de frío
Ao clicar numa lista, ficam disponíveis os detalhes do ativo. Caso o ativo pertença à categoría Refrigeradores e congeladores, verás informação adicional como a fonte de energia e o volume de armazenamento (capacidade do refrigerador ou congelador, classificada pela temperatura do artigo).
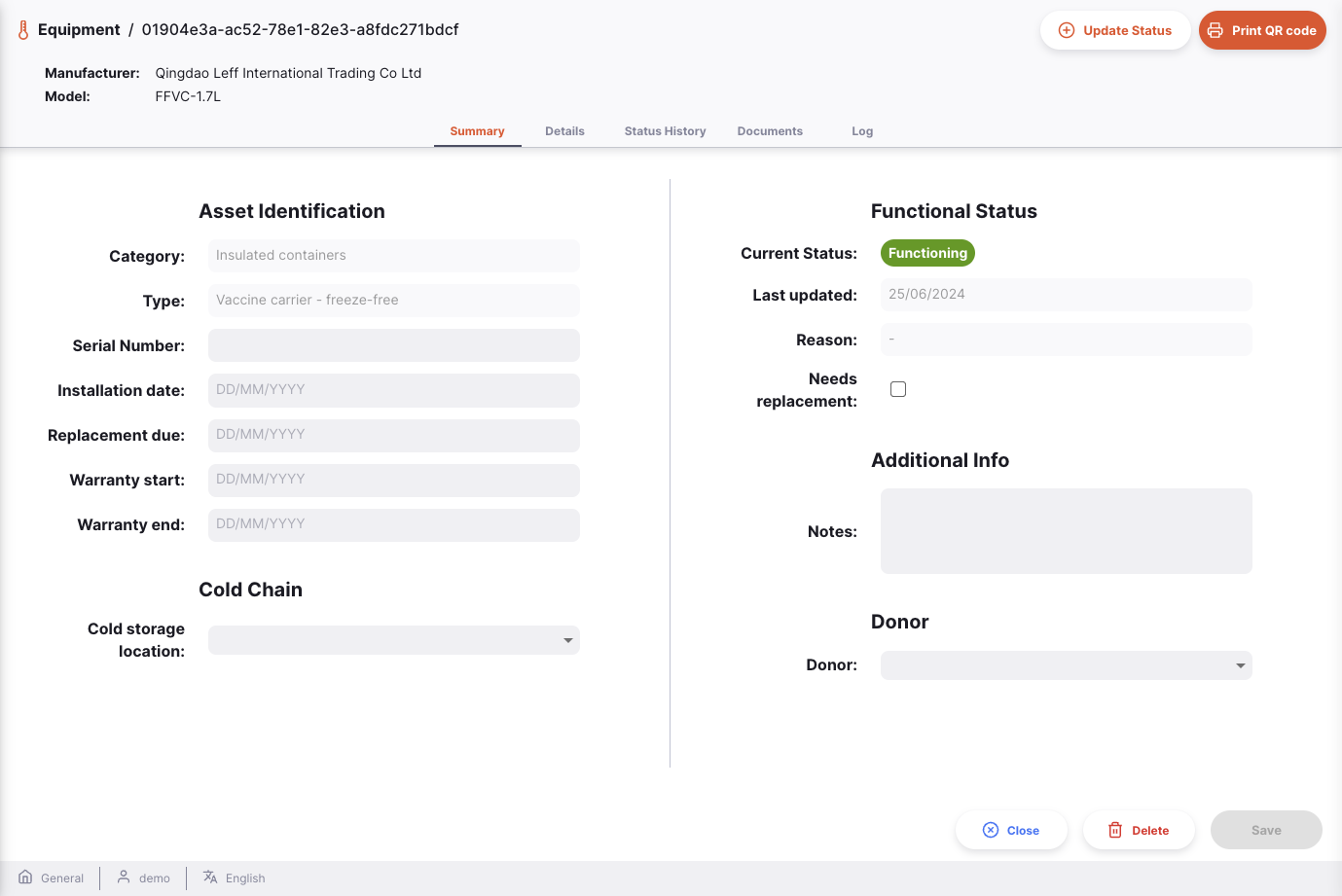
Existem 5 tabs dispondisponíveis para gerenciar o ativo:

Aba resumo
Em Resumo, pode-se:
- Editar o número de série
- Adicionar unma darta de instalação
- Adicionar unma darta de substituição
- Vincular
Localizaçõesdo armazenamento do ativo.
Também é possível visualizar o estado funcional e editar notas.
Detalhes
A aba Detalhes mostra as propiedades do ativo.

Histórico de Estado
A aba Histórico de Estado mostra o histo2rico funcional do ativo:

Documentos
A aba Documentos mostra os documentos que foram adicionados para o artigo do catálogo a o qual pertence o artigo, bem como os documentos específicos daquele ativo.
Podem ser adicionados ficheiros adidiconais para esse artigo:
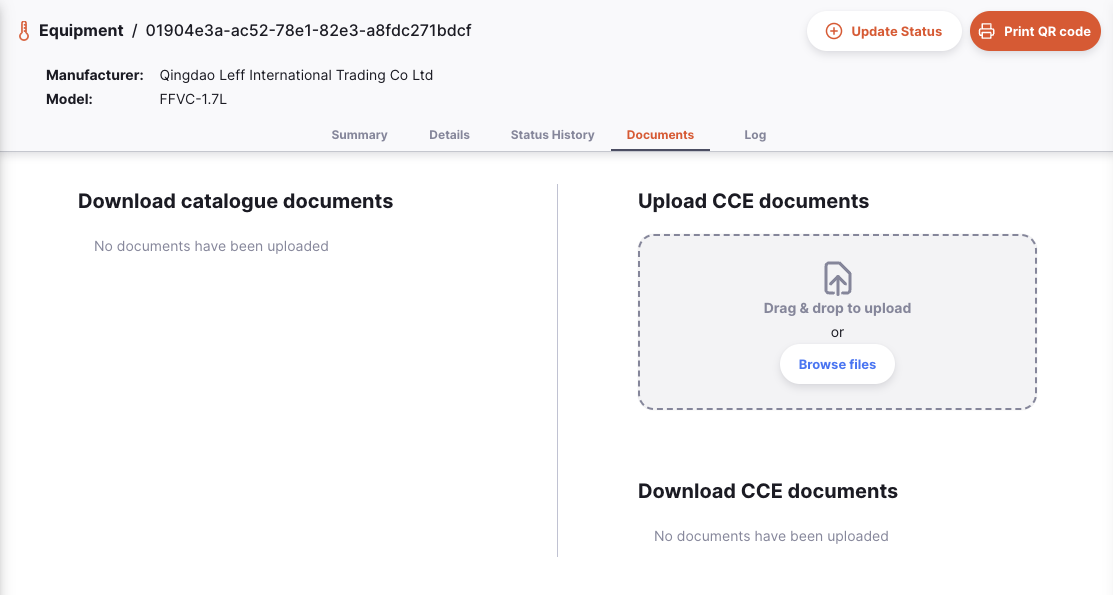
Os documentos carregados aquí serão sincronizados com o servidor central, como parte do proceso habitual de sincronização. Os ficheirosso2 serão enviados quando houver a sincronização.
Registo
A aba Registo mostra o registo de atividades desse ativo.
Aquí se registram todas as ações realizadas pelos utilizadores para esse ativos existentes no Open mSupply.
Toolbar
Atualizar estado
ao clicarn o botão Atualizar estado, spode-se criar uma nova entrada para o estado funcional.

Mais opções serão oferecidas:
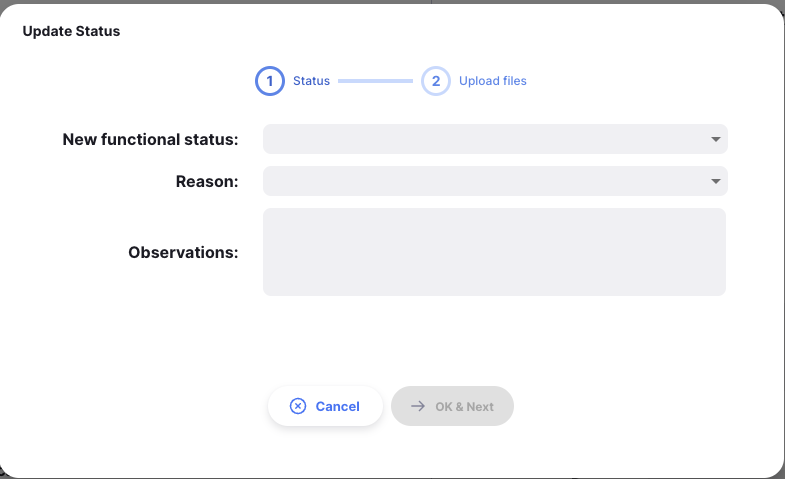
Aquí podes inserir:
- Um novo estado funcional
- Uma razão/motivo para o novo estado funcional
- Qualquer outra observação
Também é possîvel carregar documentios adicionais, incluindo fotos, manuais, etc, para esta entrada de estado funcional.
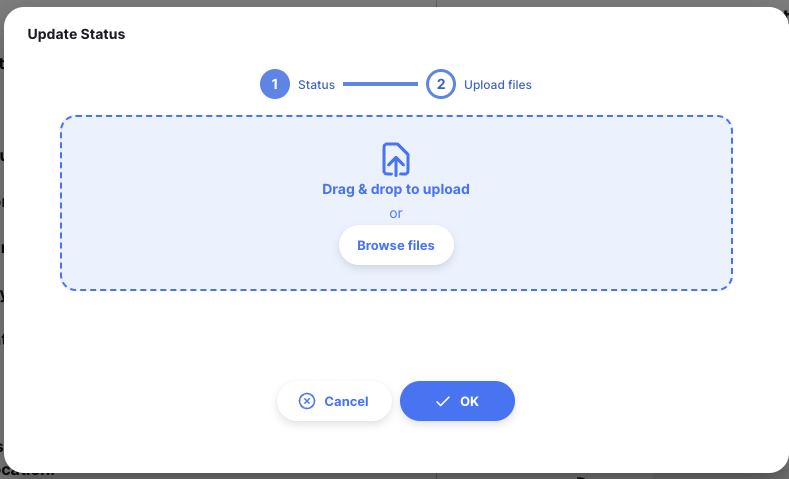
Estos documentos ficam disponíveis no Histórico de estados
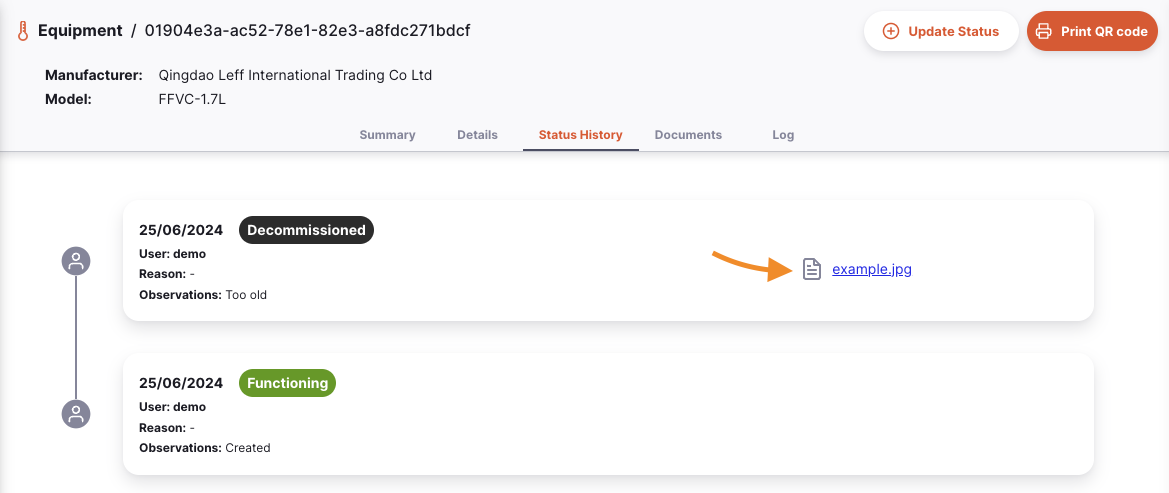
Imprimir um código QR
Para ajudar a identificar ativos, é possível imprimir uma etiqueta com un código QR para seu ativo. Este código pode ser escaneado (ver acima) para identificar fácilmente un ativo em seu sistema.
Simplemente clique no botão Imprimir código QR, caso tehha configurada uma impressora de etiquetas.
Para configurar una impresora de etiquetas, consulte a seção Impressão de etiquetas nas páginas de configuração.
A etiqueta mostrará o código e o número de série, por exemplo: