Supplier Invoices
Receiving Stock from suppliers
Supplier Invoices will appear in your system automatically once they have been created by your Internal Supplier, either when the Supplying store processes your Supplier Requisition, or if they 'push' stock to your store and manually create a Customer Invoice (CI) in their store.
Only supplier invoices from Internal Suppliers (mSupply stores in your system) will appear automatically. If you are receiving stock from an External Supplier (not an mSupply store), then a Supplier Invoice will not automatically appear. You will need to create one - see Create a new Supplier Invoice for an External Supplier.
Let's go through each step of processing a Supplier Invoice from an Internal Supplier.
Open Supplier Invoices🔗
Click on Supplier Invoices.
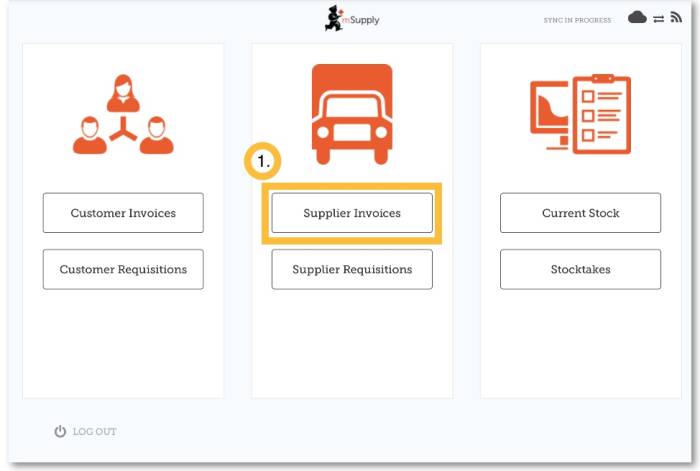
A list of Supplier Invoices will appear.
You can use the Status column to check the processing status of each invoice.
- In Progress: You have not yet processed the stock in to your store. It might not have even arrived yet!
- Finalised: You have processed the stock in to your store. You can not edit this supplier invoice.
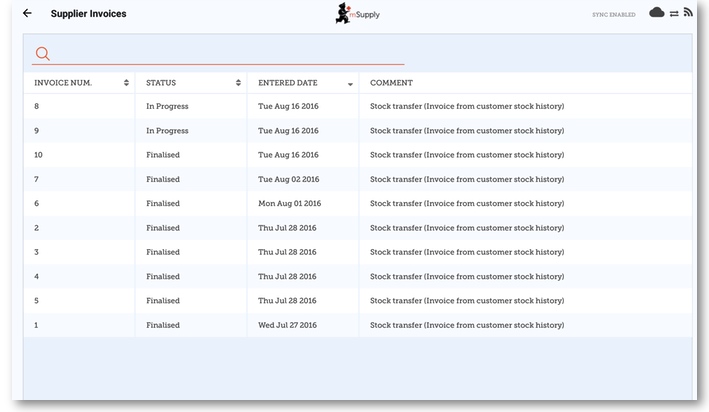
If you are receiving stock from a supplier that is not an mSupply store, then you will need to create it manually - see Create a new Supplier Invoice for a non-mSupply supplier.
Edit the supplier invoice🔗
Tap on the Supplier Invoice for the order you have received. This will open the Supplier Invoice.
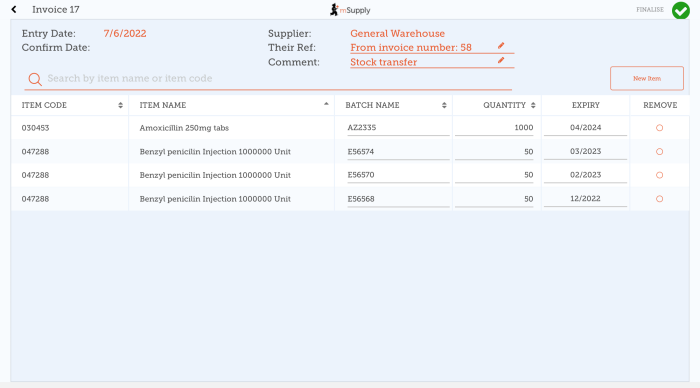
The Supplier Invoice should match the stock you are receiving, but it may not. Just as with paper invoices, it is very important that you check everything against the electronic invoice on mSupply Mobile when your order arrives.
Check each line on the supplier invoice in mSupply Mobile against what you have actually received. If you have received a different quantity than what is displayed, or the batch or expiry details of the stock received are different to what appears in the supplier invoice, tap on the mismatching field(s) to adjust:
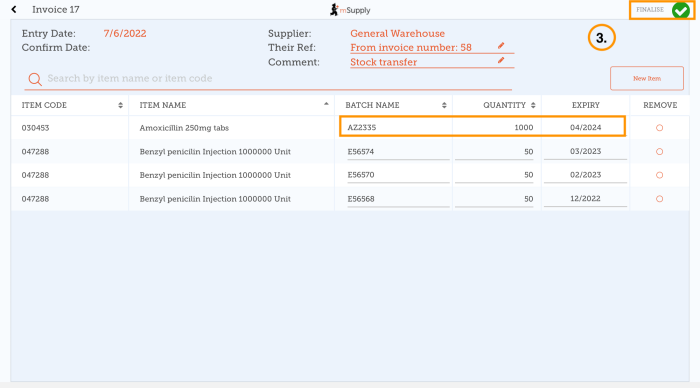
If there are lines in the supplier invoice that you did not receive, you are able to remove these lines from the invoice by selecting the radio button corresponding to the missing items and tapping Remove when prompted:
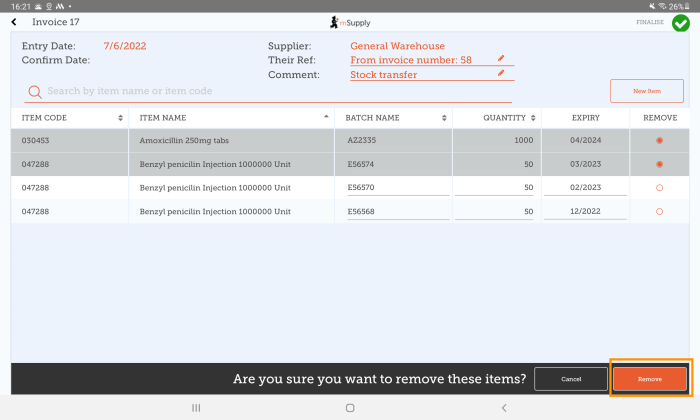
When you are satisfied that the Supplier Invoice matches the stock you have received, tap Finalise and then Confirm. This will accept it into your stock. Your Stock On Hand numbers will automatically update!
Create a new Supplier Invoice for an External Supplier🔗
If you are receiving stock from a supplier that is not an mSupply store, then you will need to:
- Create a new Supplier Invoice by clicking on the New Invoice button
- Add the supplier you are wanting to receive stock from
- Add items to the Supplier Invoice and edit the quantities, batch and expiry details
- Once you are happy with the details, Finalise the Supplier Invoice