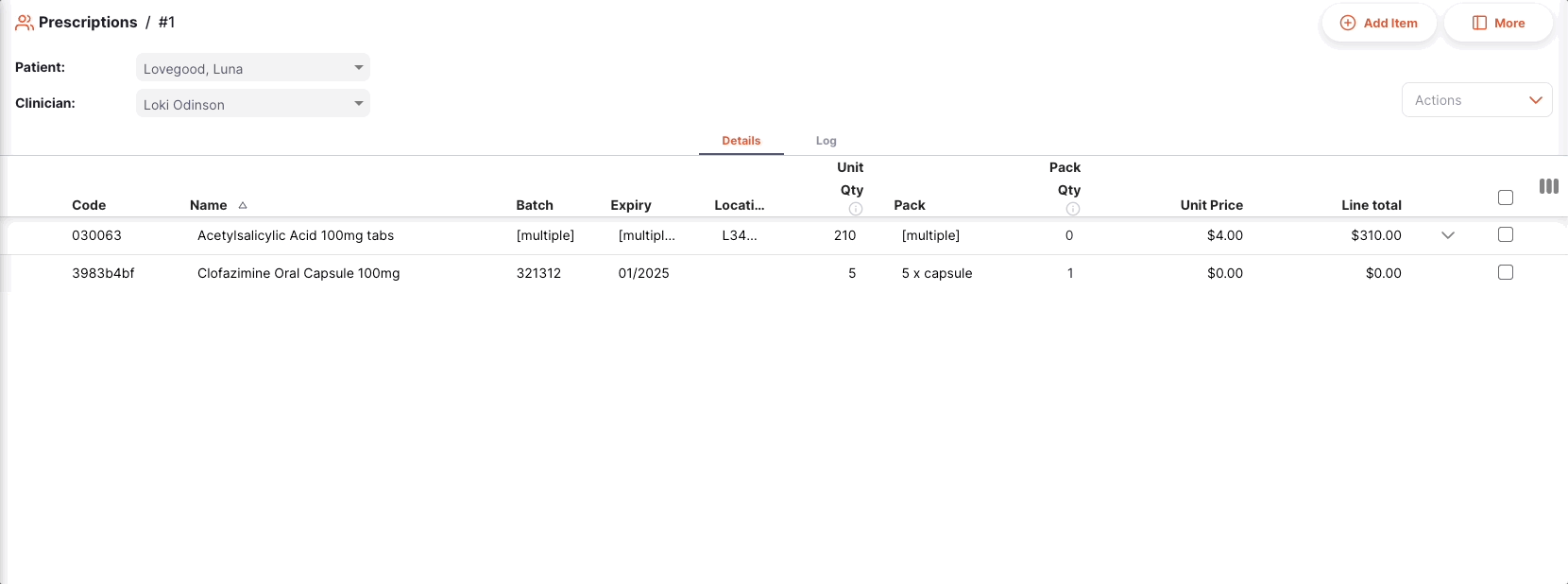Prescriptions
Prescriptions can be used to prescribe medicine to patients.
A Prescription can be used to:
- Issue medicine to a patient
Viewing Prescriptions
To use prescriptions, ensure that your store is set to Dispensary mode (see the virtual stores documentation for how to do this).
Open the Prescriptions Menu
Choose Dispensary > Prescription in the navigation panel.
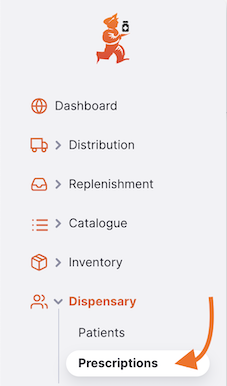
You will be presented with a list of Prescriptions (if you don't see any, you are probably just starting!).
From this screen you can:
- View a list of Prescriptions
- Create a new Prescription
- Export Prescription to a
.csvfile
Prescription List
- The list of Prescriptions is divided into 5 columns:
| Column | Description |
|---|---|
| Name | Name of the Patient |
| Status | Current Status of the prescription |
| Number | Reference Number of the precription |
| Created | Creation date of the prescription |
| Comment | Comment for the prescription |
- The list can display a fixed number of prescriptions per page. On the bottom left corner, you can see how many prescriptions are currently displayed on your screen.
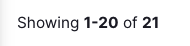
- If you have more prescriptions than the current limit, you can navigate to the other pages by tapping on the page number or using the right of left arrows (bottom right corner).
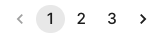
- You can also select a different number of rows to show per page using the option at the bottom right of the page.
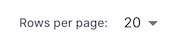
Search by Patient Name
You can filter the list of prescriptions by patient name. This can be useful if you're looking for one particular prescription!
Type the name of a patient in the Search by name field (on the left, just above the list headers). All the prescriptions for this patient will appear in the list.
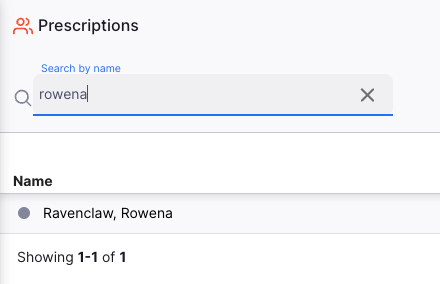
Exporting Prescriptions
The list of Prescriptions can be exported to a comma separated file (csv). Simply click the export button (on the right, at the top of the page)
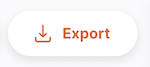
and the file will be downloaded. The export function will download all Prescriptions, not just the current page, if you have more than 20 of them. Prescriptions are exported using sort order selected in the table, though of course you could easily sort the list in Excel or whatever you open the .csv file with!
Delete a Prescription
You can delete a prescription from the Prescription list.
-
Select the prescription that you want to delete by checking the box on the left end of the list. You can select more than one prescription to be deleted. You can even select them all using the master checkbox in the list headers.
-
Open the
Selectdropdown (top right corner, above the list) and selectDelete selected lines. -
A notification confirms how many prescriptions were deleted (bottom left corner).
NEW.
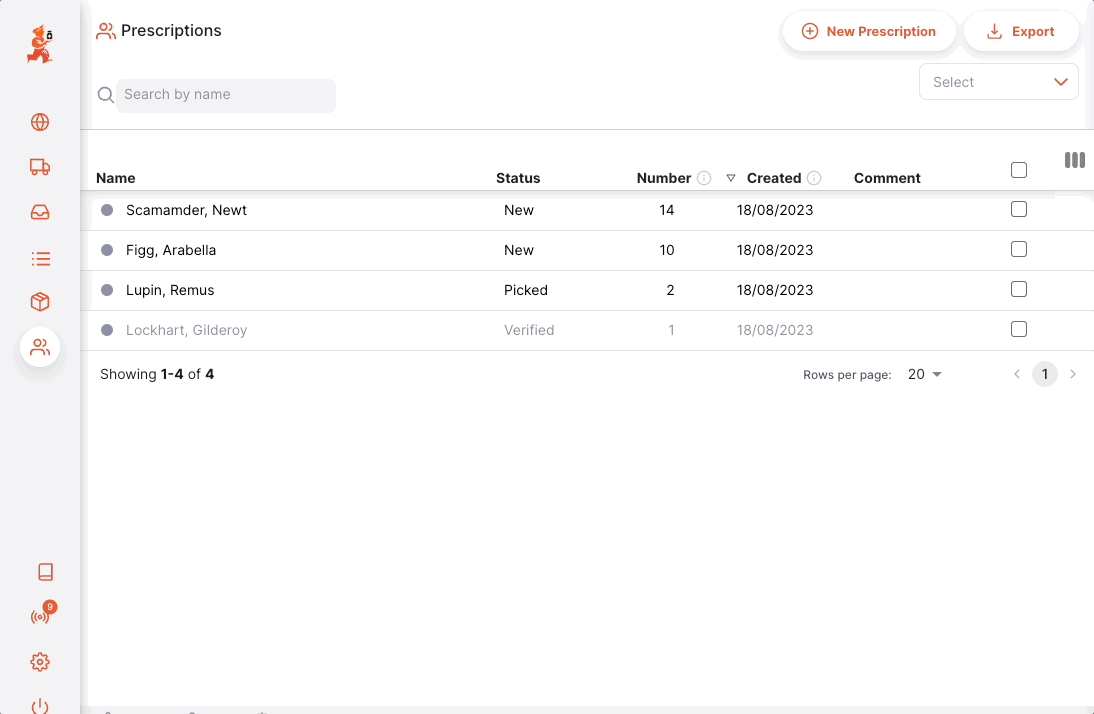
Creating a Prescription
-
Go to
Dispensary>Prescriptions. -
Press the
New Prescriptionbutton, in the top right corner
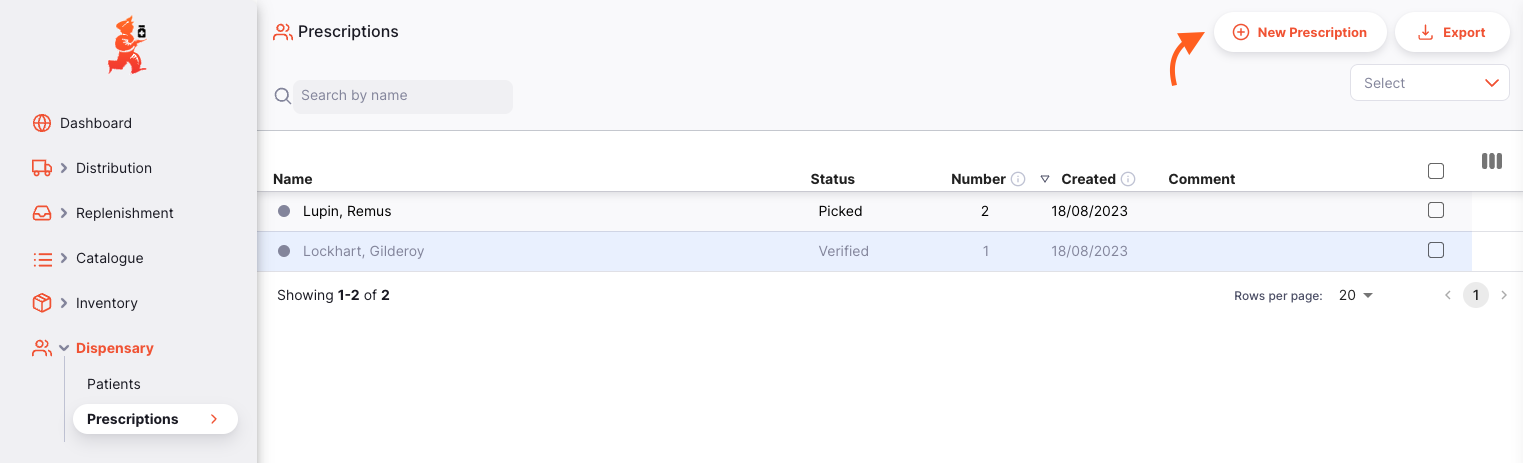
- A new window
Patientsopens, inviting you to select a patient.
Select a Patient
- In the
Patientswindow, you will be presented with a list of available patients. The patients list will load the first 100 patients and prompt you to refine your search by typing as much of the patient's name or code as you can.
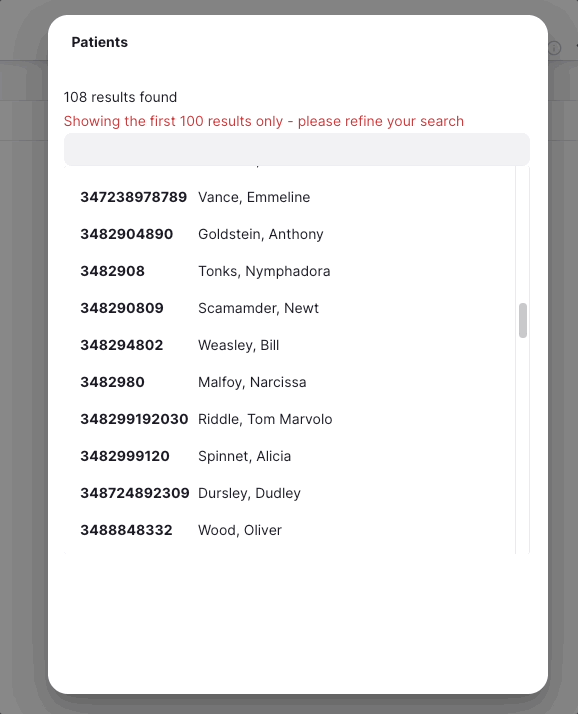
- Your Prescription is automatically created once you click on the patient in the dropdown list.
NEW
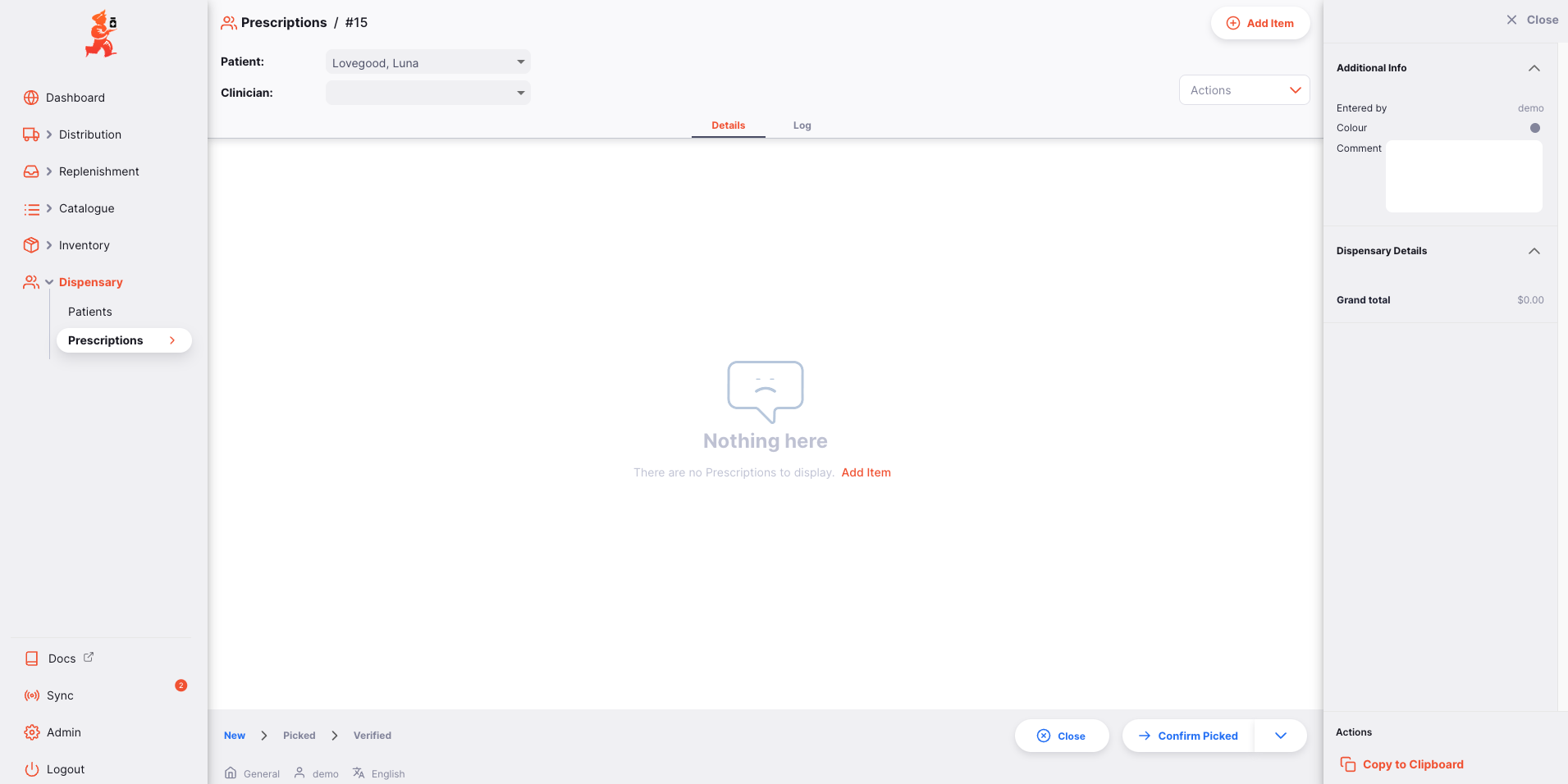
Edit the Patient Name
If you have selected the wrong patient, you can change the patient name in the Patient Name field or select one the dropdown list:
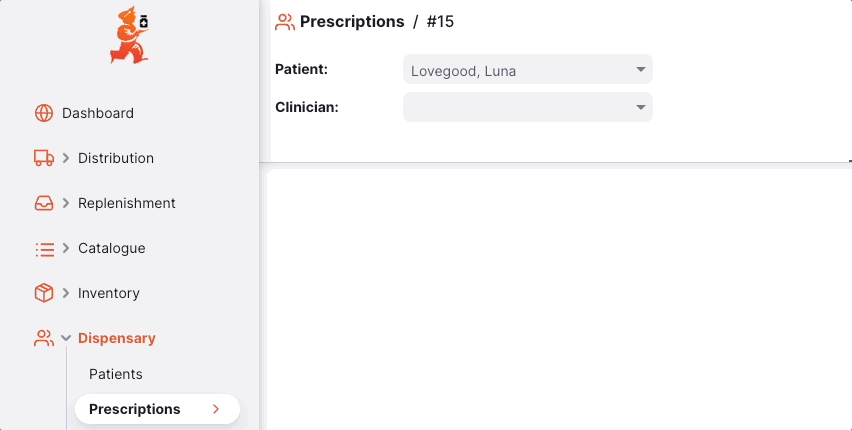
You may need to type more of the patient's name or code if you have more than 100 patients for the patient's name to show on the dropdown list.
Select the Clinician
Once your Prescription has been created, you can select a clinician from the Clinician dropdown list.
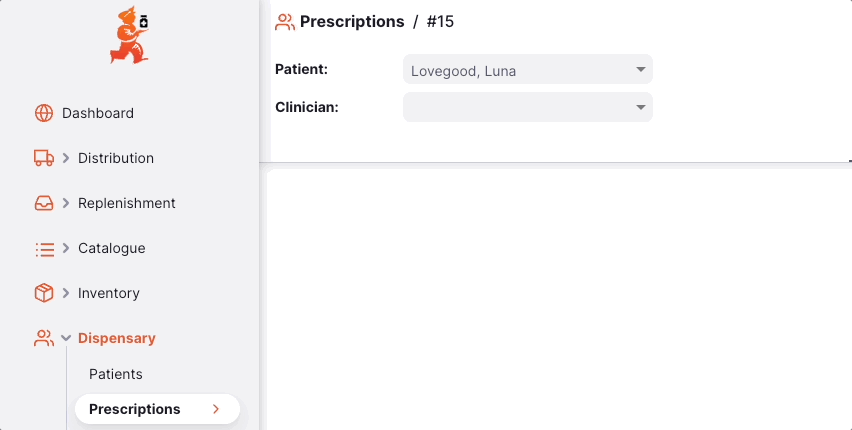
View or edit the Prescription Information Panel
The Information Panel allows you to see or edit information about the Prescription. It is divided into multiple sections:
- Additional Info
- Invoice Details
We are planning to add more sections in the future as Open mSupply grows.
How to open and close the Information Panel?
If you are using a large screen, the information panel will be automatically opened for you. However, on an average sized screen, the information panel will be closed by default.
To open the Information Panel, you can tap on the More button, located in the top right corner of the Prescription view.
You can close by tapping on the X Close button, on the top right corner of the information panel.
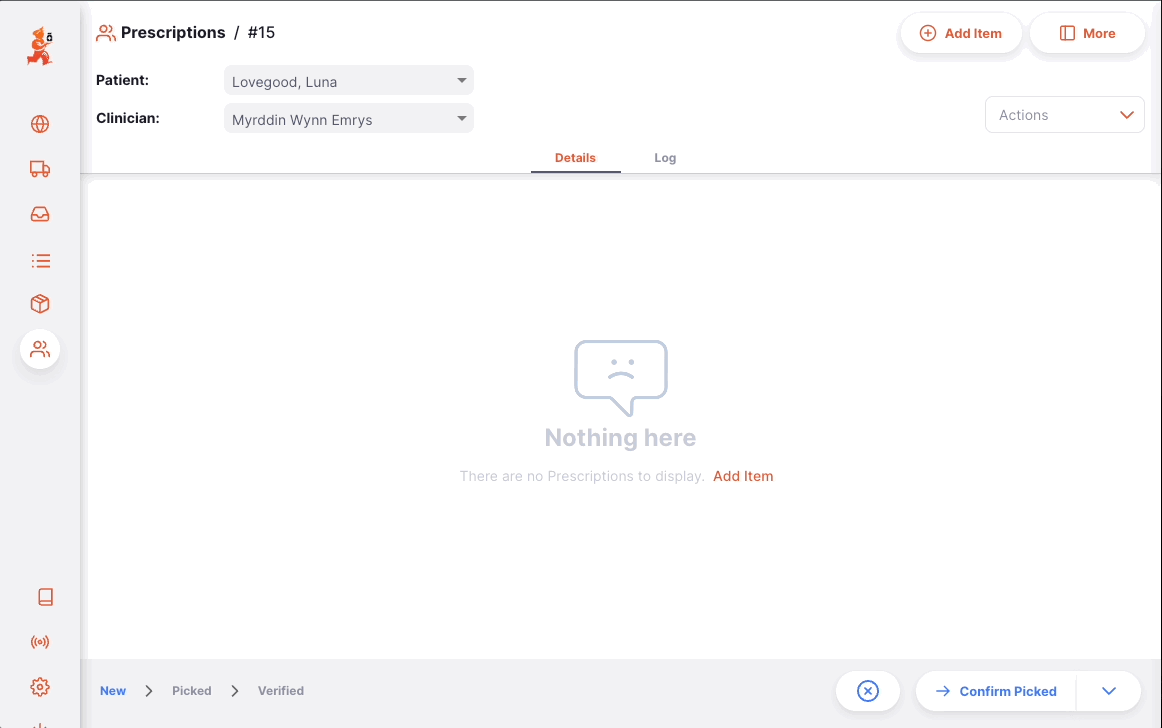
Additional Info
In the Additional Info section, you can:
- See who created the Prescription (name of the user)
- View and edit the Prescription color. To edit the color, tap on the coloured circle and select a color from the pop-up
- Write or edit a comment
Prescription Details
In this section, you will see by default the total selling price of the items listed in the Prescription.
Prescription Status Sequence
The status sequence is located at the bottom left corner of the Prescription screen.
Passed statuses are hightlighted in blue, next statuses appear in grey.
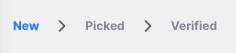
NEW.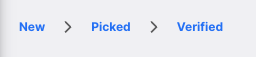
VERIFIED.There are 3 status for a Prescription:
| Status | Description |
|---|---|
| New | This is the first status when you create a prescription. |
| Picked | Prescription is picked and is now ready to give to the patient. Goods are still part of your inventory and prescription can still be edited. |
| Verified | The patient has received their medicine. |
If you hover over the status sequence, a prescription history window appears. You can see the date when a perscription was updated from one status to another.
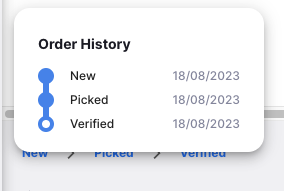
Cancel and Confirm button
Cancel Button
Tap on the Close button to quit the Prescription view and return to the Prescriptions list.
Confirm Button
The Confirm button updates the status of the prescription. The status which you can confirm depends on the current status of the prescription and follows the sequence shown below.
When managing an Prescription, you can only confirm the Picked and Verified statuses.
| Confirm... | Current Status | Next Status |
|---|---|---|
| Confirm Picked | New | Picked |
| Confirm Verified | Picked | Verified |
You don't have to update a prescription to the next status in the sequence. You can choose to skip Confirm Verified and go directly to Confirm Shipped for example.
As demonstrated below, tap on the down arrow of the Confirm button and select the status you want the prescription to be updated to.
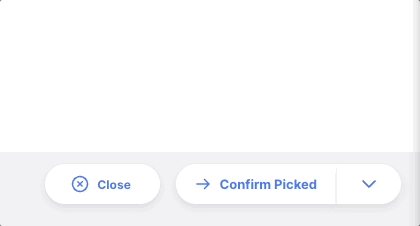
Adding lines to a Prescription
Tap on the Add Item button (top right corner).
A new Add Item window opens.
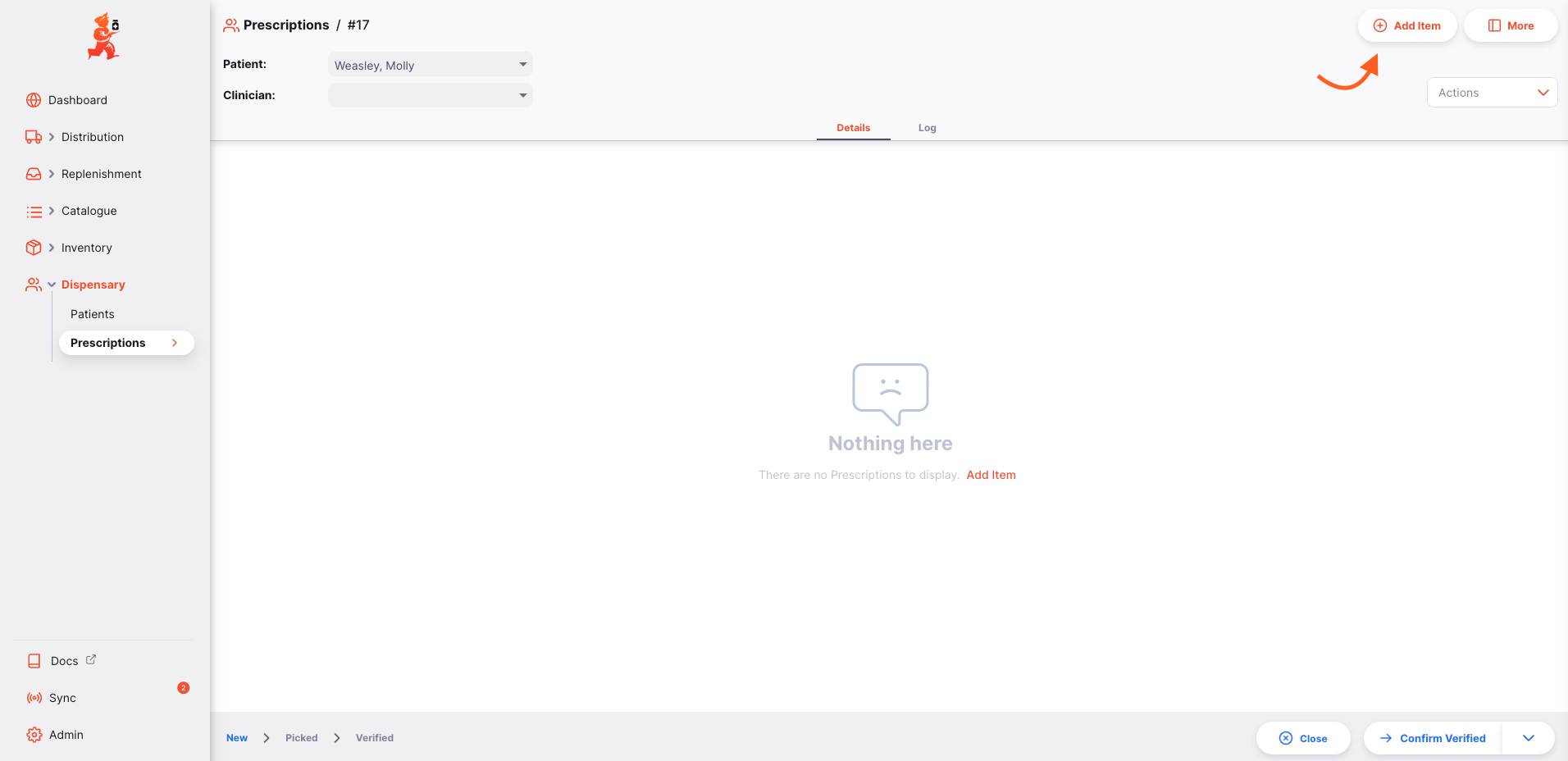
Select an Item
In the Add Item window, you can look up an item by:
- Reading through the list of available items
- or by typing some or all of the item name
- or by typing some or all of an item code
Once your item is highlighted, tap on the name or press Enter.
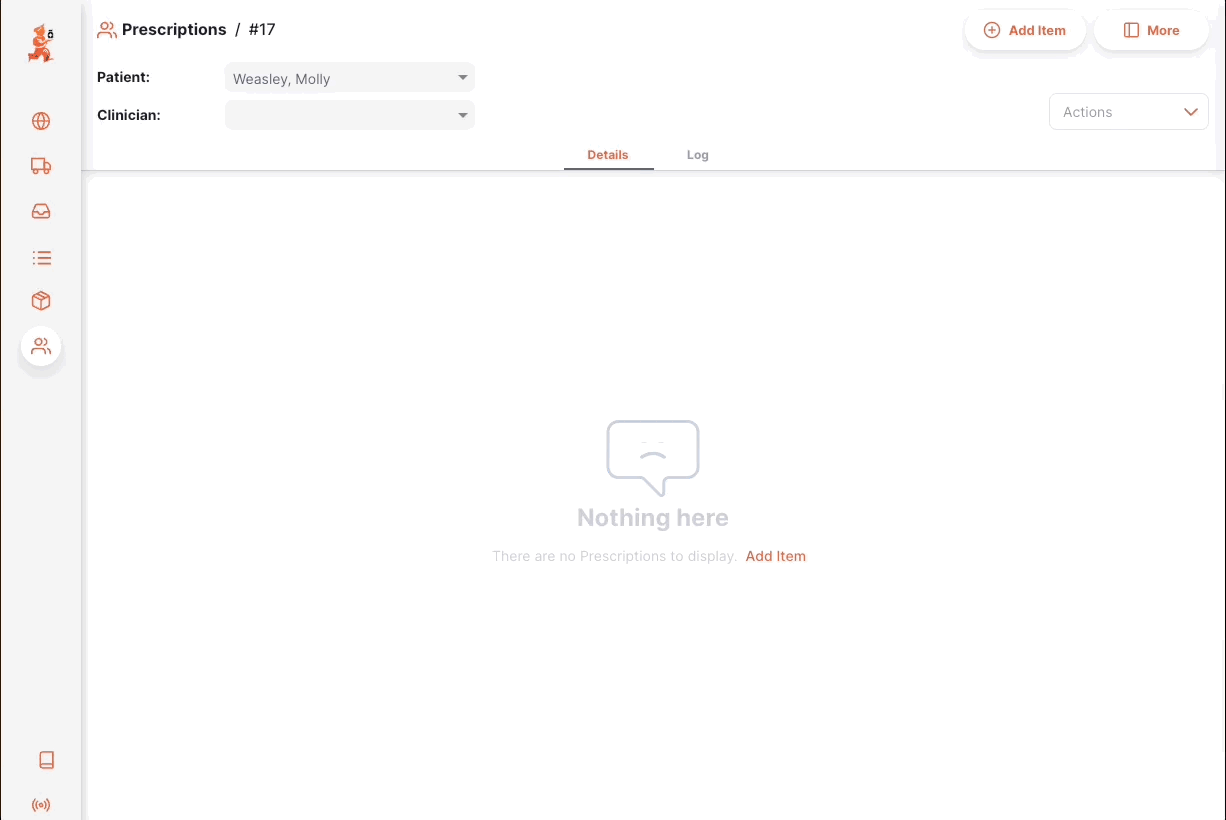
Once the item is selected, you can see the following information:
Headers
- Item code and name (eg. 030063 Acetylsalicylic Acid 100mg tabs)
- the available stock quantity for this item (eg. 20,976 units)
- the item's unit (eg. Tab)
- Note: The medicine's instruction for use.

Issue [Quantity] of units in packs of [Pack Size]
In the Issue field, you can enter the quantity that you want to issue to your patient.
By default, you are invited to issue a quantity of units. However, you have the possibility to issue a quantity of packs instead by changing the value in the second dropdown (Pack Size).
Default value is Any when you are issuing units.

List of available batches:
This is a list of batch numbers that you have in store for this item:
| Column | Description |
|---|---|
| Batch | Batch number. It is a designation given to products made in the same manufacturing run. |
| Expiry | Expiry date of the batch (format: MM/YYYY) |
| Location | This is the name of the location where the item is stored if your inventory is managed with storage locations |
| On Hold | Indicates whether a batch is on hold or not. You cannot issue a batch that is on hold. |
| In Store (packs) | Total number of packs in your store |
| Available (packs) | Number of packs available (not already allocated to other shipments) |
| Pack Size | Quantity of units per pack |
| [Unit] Qty Issued | Total quantity of units to be issued |
| Pack Qty Issued | Number of packs to be issued |
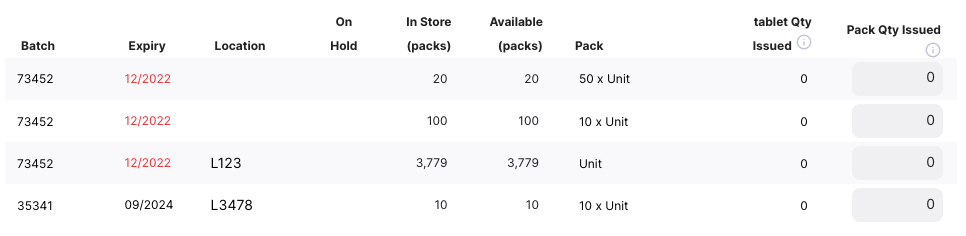
The batches which are available for selection are shown first and batches which are not (on hold or no stock available) are shown below and in a grey font.
Issue a quantity of units
By default, you are invited to issue a quantity of units, regardless of the pack size (number of units in a pack).

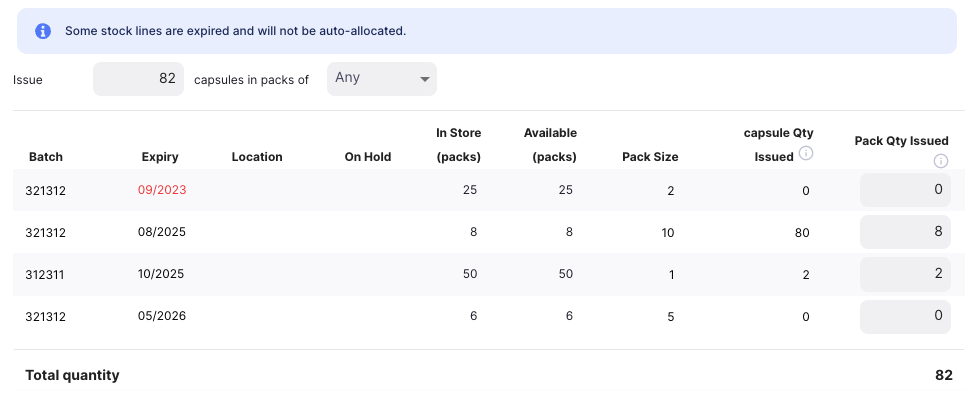
Warnings
You may see one or more warning messages on this screen:
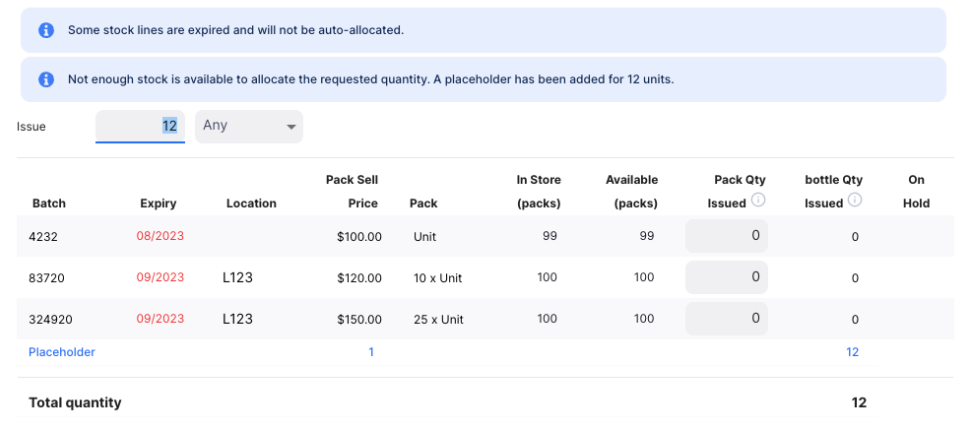
The warning is shown to let you know that not enough stock is available to fulfil your request. A placeholder quantity is added automatically so that you can keep track of the amount requested, while adding more stock (for example by using an internal order or inbound shipment).
This image also shows the warning which lets you know that some stock lines are expired; this may be why the system did not auto-allocate particular stock lines. However you can still manually choose those lines and issue the expired stock!
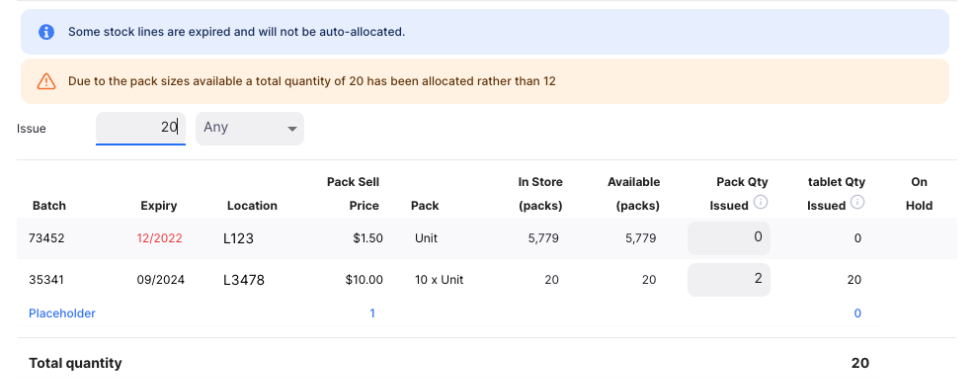
This warning tells you that because of the available pack sizes, the system has rounded up the quantity requested. In this example, there is no pack size that is less than 12. There are packs of 20 available though, so when 12 tablets are requested, the system has rounded up the request to 2 packs of 20.

If you add an item, forget to enter a quantity to issue, and click OK you will see this warning message. It is informing you that there is no issue quantity; from here you can click OK again to confirm that you intended to enter 0, in which case the window will close and a placeholder row will be added to the shipment. You can edit the row later and add a quantity. If you forget to add a quantity however, and confirm the shipment as allocated, this row will be removed!
Issue a quantity of packs
You can decide to issue a quantity of packs. To do this, you can change the value in the Pack Size dropdown.
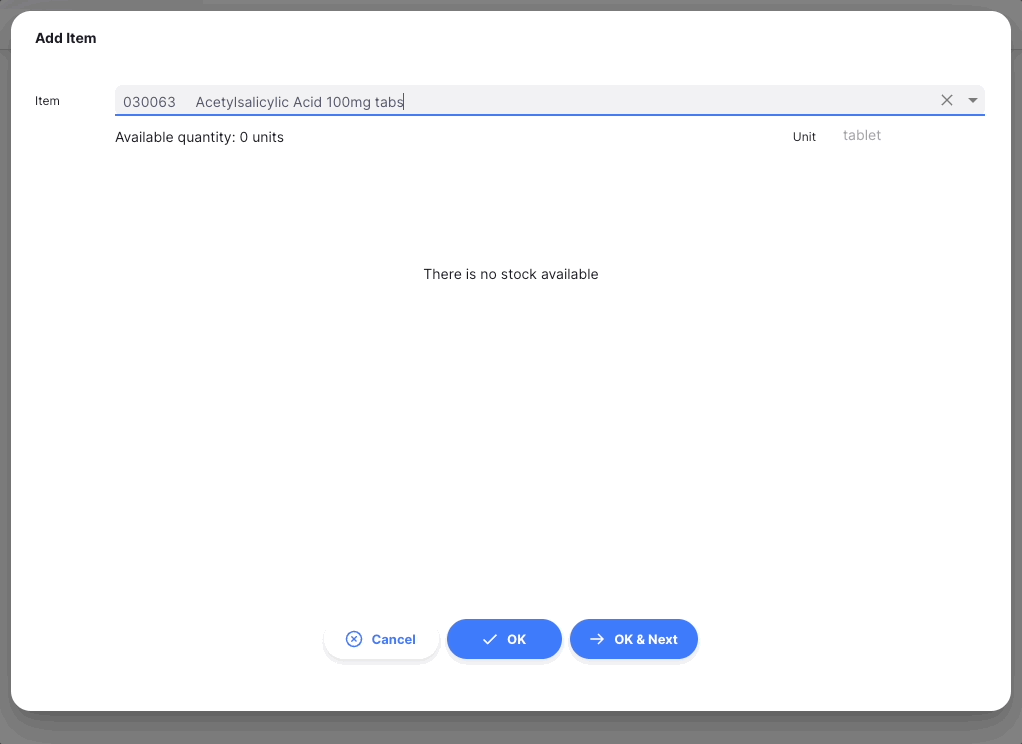
You are now offered to issue a number of packs of 10 units. Only batch number(s) with a pack size of 10 units can be automatically issued.
When a pack size is selected, stock lines which have a different pack size from the one selected are not available for selection. As such, those rows are listed lower down in the table and are shown in a grey font, in the same way as other unavailable rows.
Manual Allocation
Regardless if you chose to issue a quantity of units or packs, you can always manually change the quantity at the batch number level directly before pressing on OK.
You simply have to enter or edit the quantity in the Packs Qty Issued column.
The values in the Total row will be automatically updated with the new quantity.
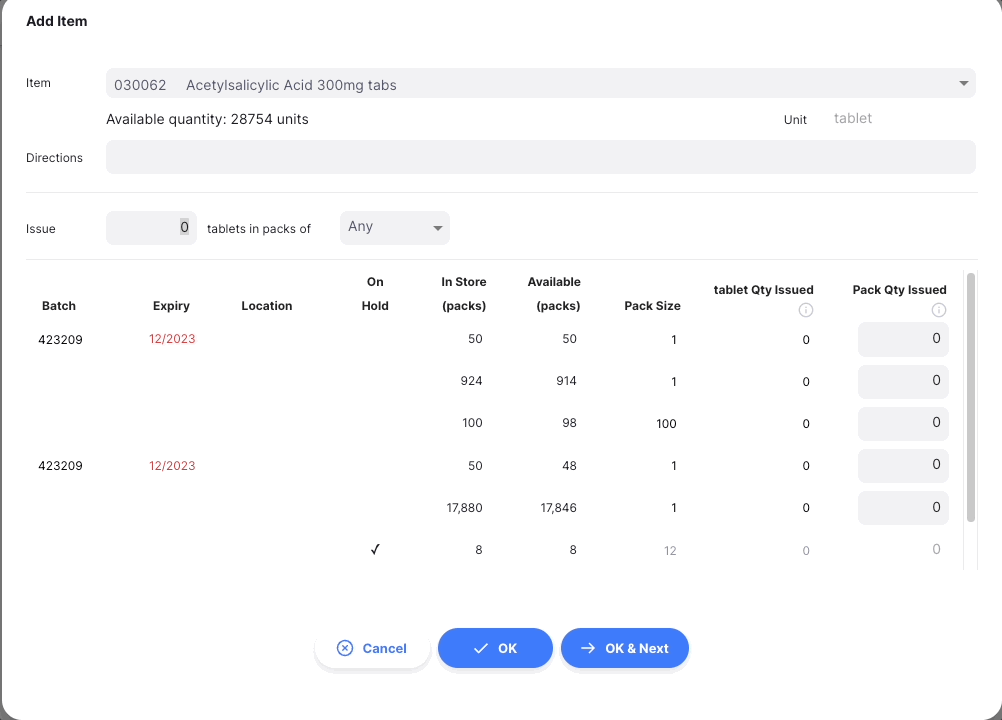
Confirm Item and Quantity
When you are happy with the quantity, you can either press on:
- the
OKbutton. You are redirected to the Prescription view and your item has been added to the list - the
OK & Nextbutton to add another item right away - the
Cancelbutton if you do not want to add the item to the Prescription any more
Editing a Prescription Line
To edit a prescription line, tap on it. You will be presented with the Edit Item window, which is identical to the Add Item window, except that the item is already chosen.
Edit a Prescription Line
Verified.
-
Open the Prescription you want to edit.
-
Tap on the line you want to edit. An identical window to
Add Itemappears. At this stage:- Edit the main
Issuefield - or change the number of packs value at the batch number level
- Edit the main
Delete a Prescription line
- Open the Prescription you want to edit.
- Select the line(s) you want to delete by checking the box(es) on the right of the list.
- Go to the
Actionsdropdown menu (top right corner, above the list) - Select the action
Delete selected lines
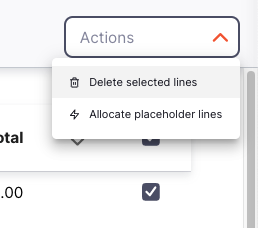
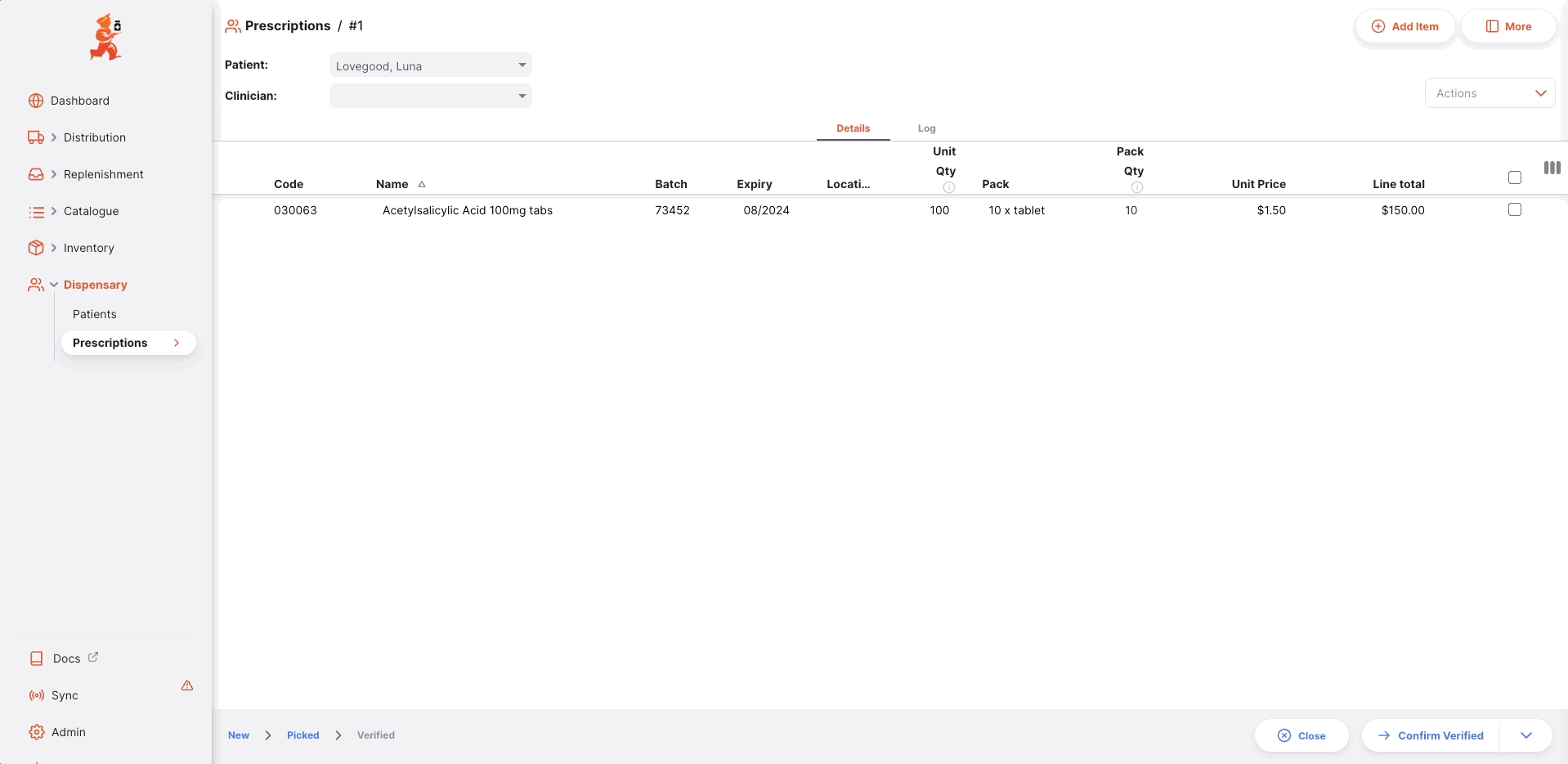
Processing a Prescription
Confirming Prescription picking
Picking refers to the process where individual items are picked from pharmacy.
Once an item has been added to your prescription, the status will automatically change to picked:
- Prescription status is now
PICKED - You are now invited to confirm the prescription via the
Confirm Verifiedbutton
At this stage, you are still able to edit shipment lines, to add items or to delete existing lines.
Verify the Prescription
The last step to prescribe medicine is to verify the prescription.
To verify a prescription, tap on the Confirm Verified button.
Once the prescription has been confirmed:
- Prescription status is now
VERIFIED - Goods are no longer part of your inventory
- You can no longer edit prescription lines
- You can no longer delete the prescription
Viewing Prescription
Batches are automatically grouped by item when viewing a specific prescription. Use the expand in the table header to expand all grouped rows.
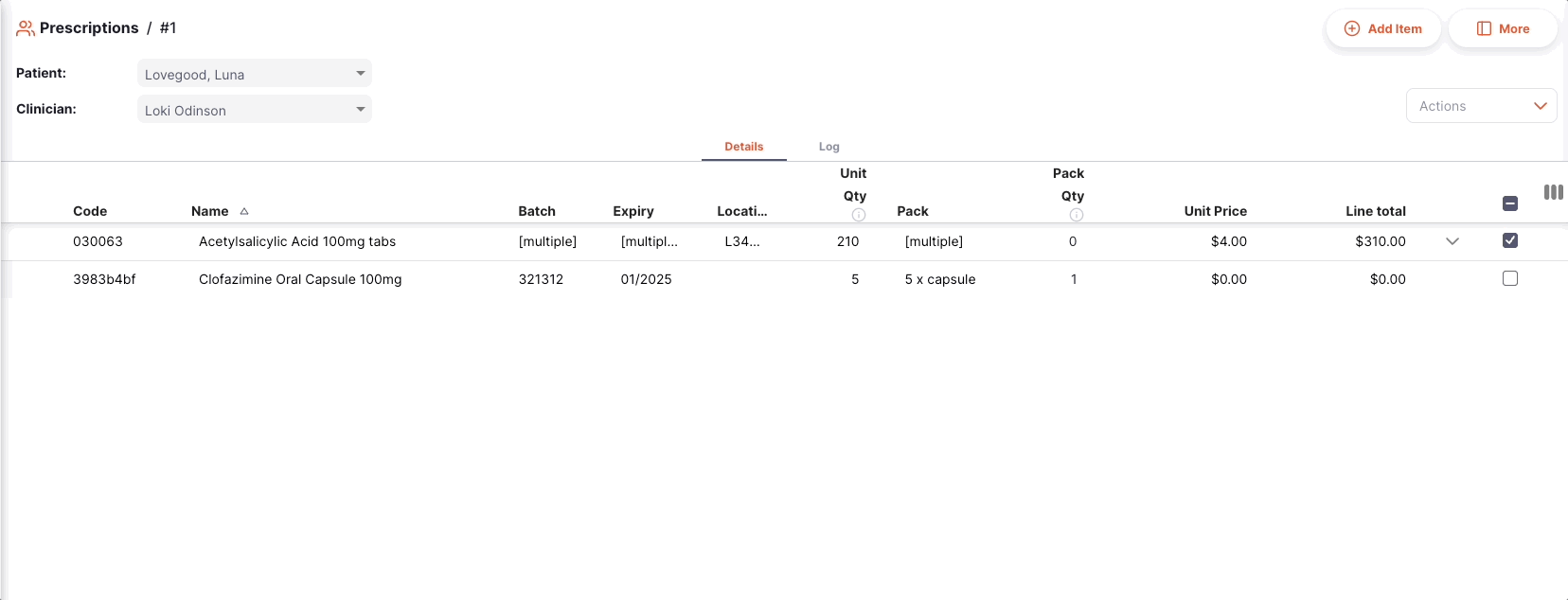
If you do not have enough room on your screen, or simply aren't interested in some of the columns shown, you have the option of hiding which columns are shown in this view.
Click on the Show / hide columns button which is at the top right of the table. This gives a list of the columns available - you can check the columns you want to see. The options chosen are stored for the current browser, so next time you view a Prescription, you will see the selected columns only. If you have chosen which columns to show, then the button is shown in blue to remind you that there are more columns available.