Requisitions
Managing your customers' orders
When a customer orders stock from you, they create an Internal Order in their store. This will appear as a Requisition in your store.
Viewing Customers' Requisition🔗
To know if you have received requisitions from your customers, go to Distribution > Requisition

You should see a list of all requisitions sent by your customers.
From this screen you can:
- View a list of Requisitions
- Export Requisitions to a
.csvfile
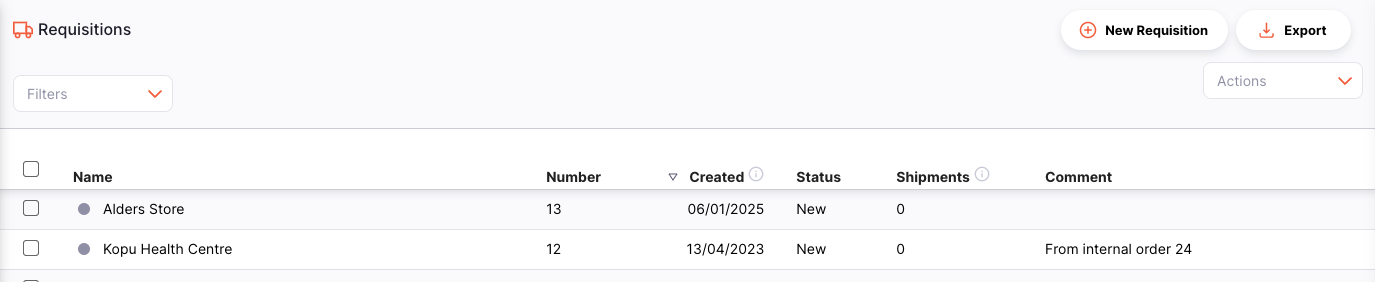
Requisition list🔗
The list of Requisitions is divided into 6 columns:
| Column | Description |
|---|---|
| Name | Name of the Customer |
| Number | Reference Number of the requisition |
| Created | Creation Date of the requisition |
| Status | Current Status of the requisition |
| Shipments | Number of shipments created from the requisition |
| Comment | Comment for the requisition |
Filter Requisitions🔗
You can filter the list of requisitions by name, status or whether shipments have been created. This can be useful if you're looking for one particular requisition!
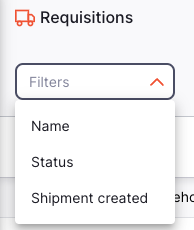
Select the desired filter(s) from the list:
- Name: Start typing in the field to filter by customer name
- Status: Select a status from the dropdown list
- Shipment created: Toggle on to only show requisitions where shipments have been created
All the requisitions which match the filters will appear in the list.
Exporting Requisitions🔗
The list of Requisitions can be exported to a comma separated file (csv). Simply click the export button (on the right, at the top of the page)
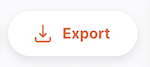
and the file will be downloaded. The export function will download all Requisitions, not just the current page.
Delete a Requisition🔗
You can delete a requisition from the Requisition list.
- Select the requisition that you want to delete by checking the box on the left end of the list. You can select more than one requisition to be deleted. You can even select them all by using the master checkbox in the header.
- The
Actionsfooter will display at the bottom of the screen when a requisition is selected. It will display the number of requisitions selected and the actions which can be taken. ClickDelete. - A confirmation window will appear, asking you to confirm the number of requisitions to be deleted.
- After clicking
OK, a notification will appear in the bottom left corner, confirming that the selected requisitions were deleted.

Viewing a Requisition🔗
To view the detail of a particular requisition, simply click on it in the list view. You will then see the detail view of the requisition:
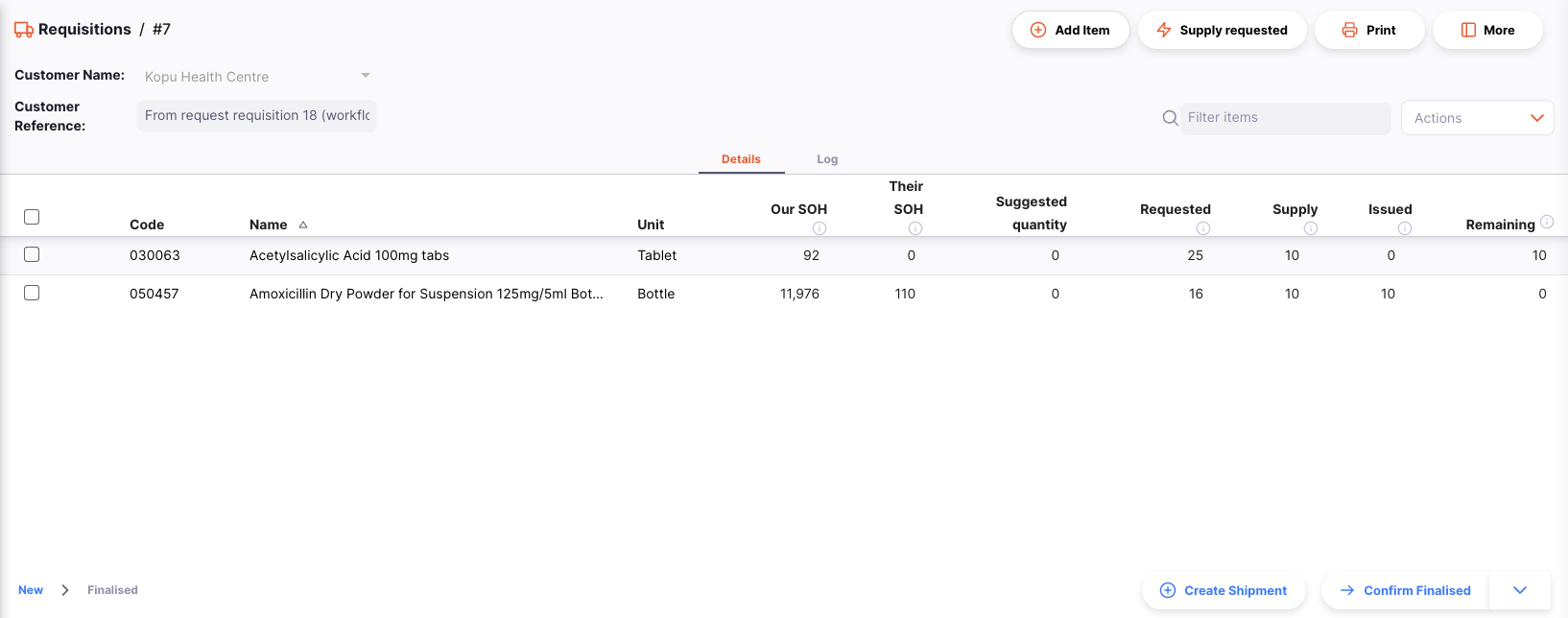
Enter a Customer Reference🔗
The customer reference is automatically generated when the customer creates an Internal Order, but you can also enter a customer reference manually.
View or Edit the Requisition Information Panel🔗
The information Panel allows you to see or edit information about the Requisition. It is divided into three sections:
- Additional Info
- Related documents
- Actions
We are planning to add more sections in the future as Open mSupply grows.
How to Open and Close the Information Panel?🔗
To open the Information Panel, you can tap on the More button, located in the
top right corner of the Requisition page.
You can close the Information Panel by tapping on the X Close button on the
top right corner of the information panel.
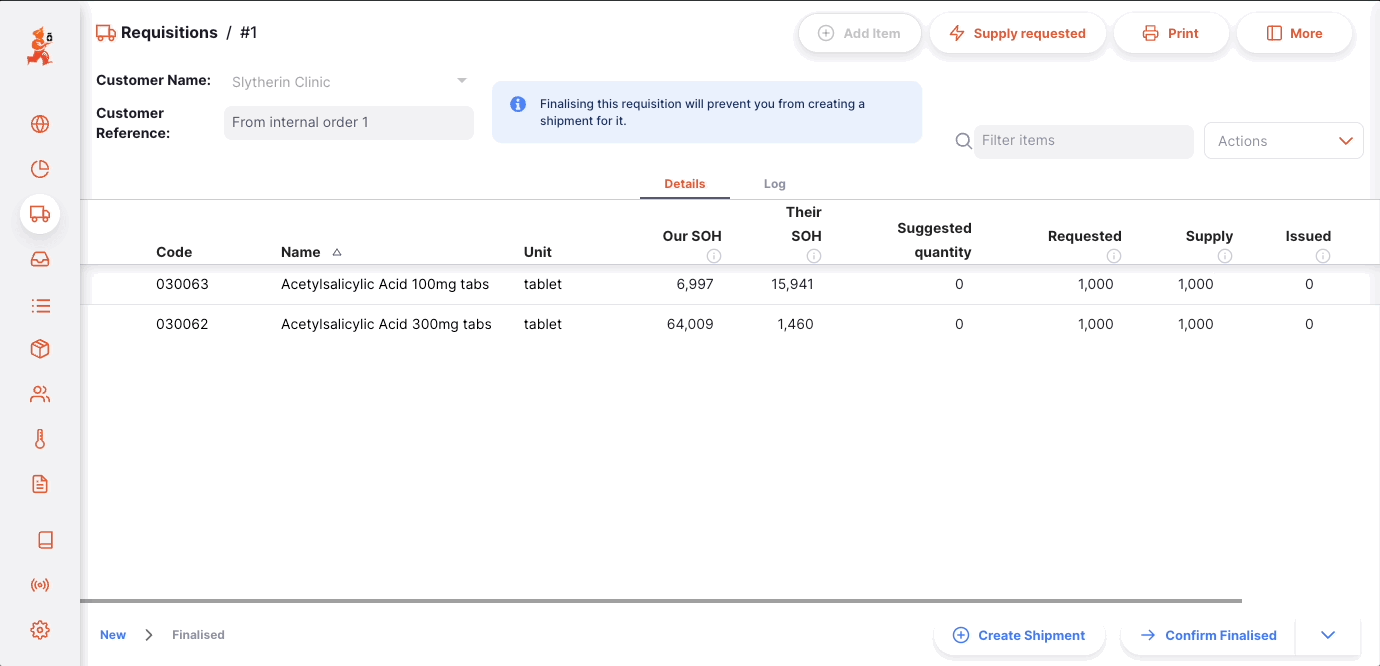
Additional Info🔗
In the Additional Info section you can:
- See who created the Requisition (name of the user)
- See when the Requisition was created
- View and edit the Requisition colour. To edit the colour, tap on the coloured circle and select a colour from the pop-up
- Write or edit a comment
Related Documents🔗
In the Related Documents section you can see other related transactions for the Requisition.
If you have created shipments for the Requisition, the shipment numbers will appear in this section along with a link to view the shipment.
Actions🔗
Copy to clipboard: You can tap on the Copy to Clipboard button to copy
the Requisition details to the clipboard.
Requisition Detail🔗
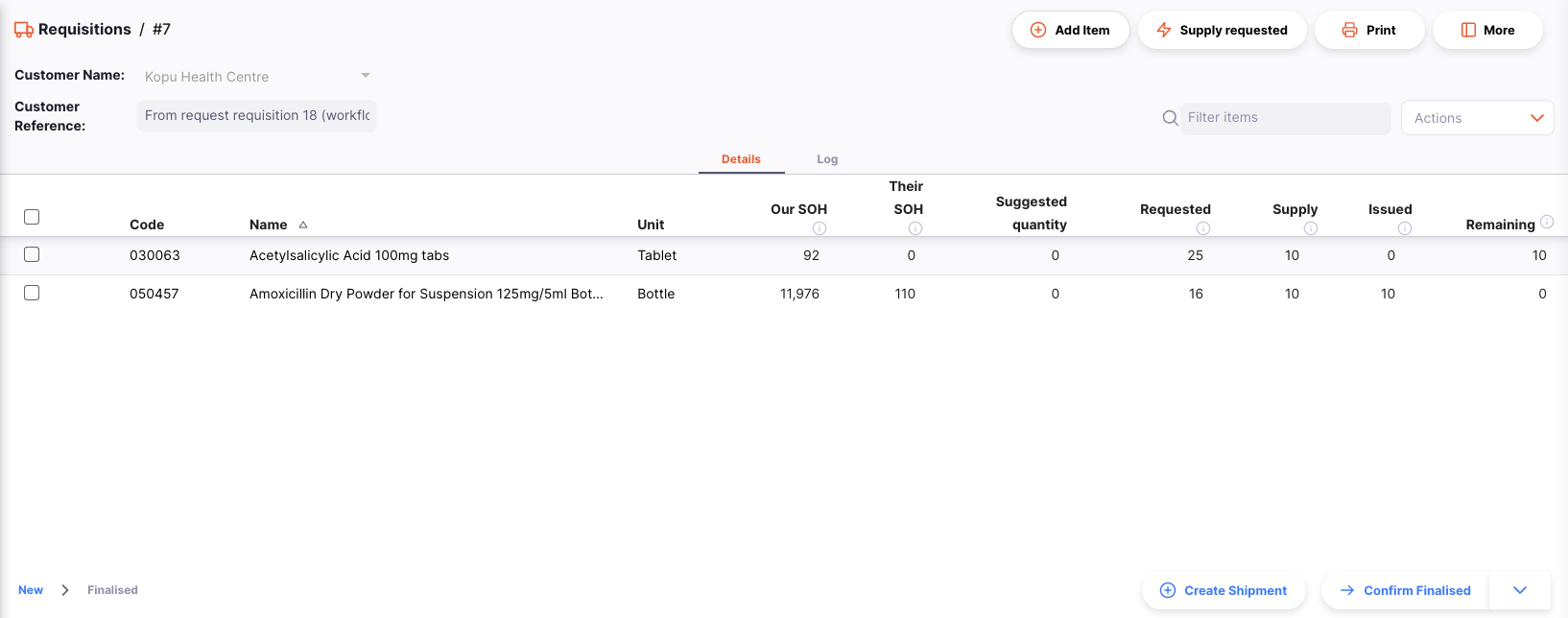
| Column | Description |
|---|---|
| Code | Code of the item |
| Name | Name of the item |
| Unit | The unit of measure for the item |
| Our SOH | How much stock is available in this store |
| Their SOH | How much stock is available in the customer's store |
| Requested | The quantity requested by customer |
| Supply | The quantity that will be supplied by this store (quantity can differ from what is being requested) |
| Issued | The quantity that has already been issued in Outbound Shipments |
| Remaining | The quantity remaining to be supplied to the customer. The calculation is 'Supply - Issued'. This quantity will be re-calculated after an Outbound Shipment has been created. |
One way to adjust the supply quantity, is to click the button Supply requested
at the top of the page. This will automatically set the supply quantity to be
that of the quantity requested for each item.

Click the button and you are asked for confirmation before the adjustment happens:
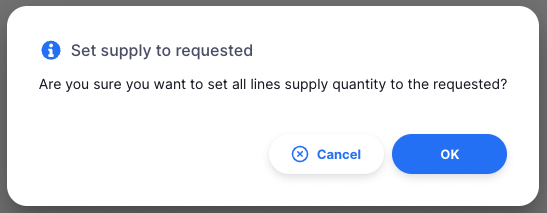
The other way to adjust the supply quantity is to click on the item line in the table. This will open the line details page where you will see information about the item such as your stock on hand, and the requested quantity.
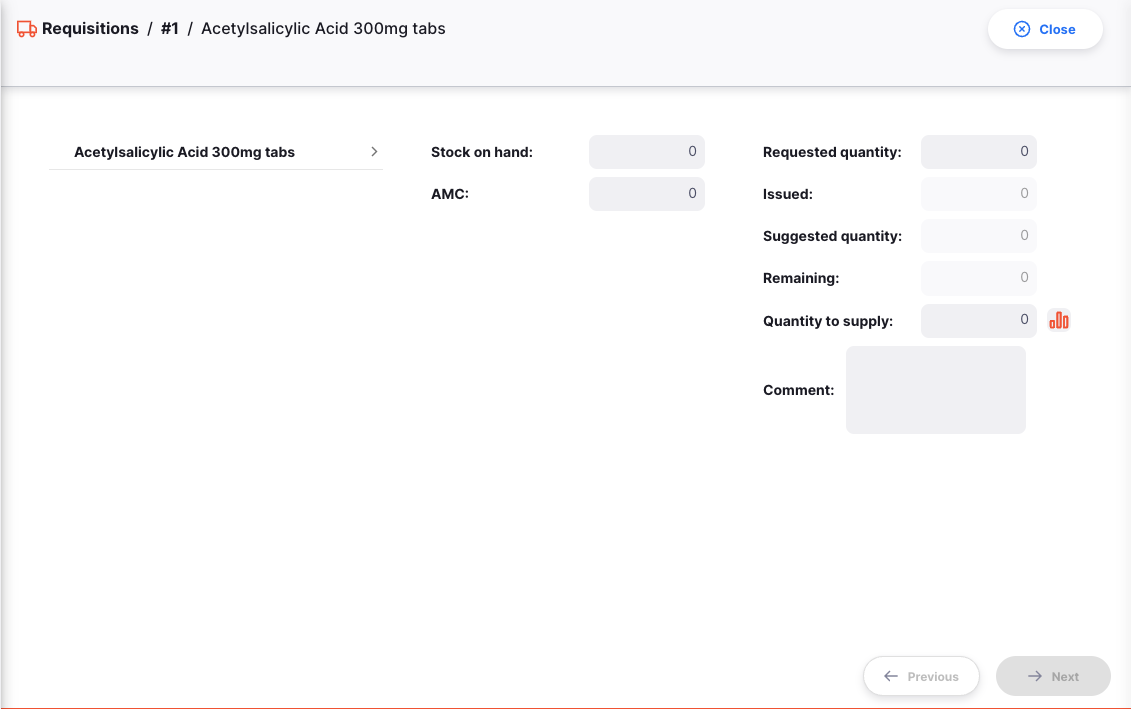
Once the Quantity to supply field is entered, a green tick will appear next to the item name, to help you track your progress.
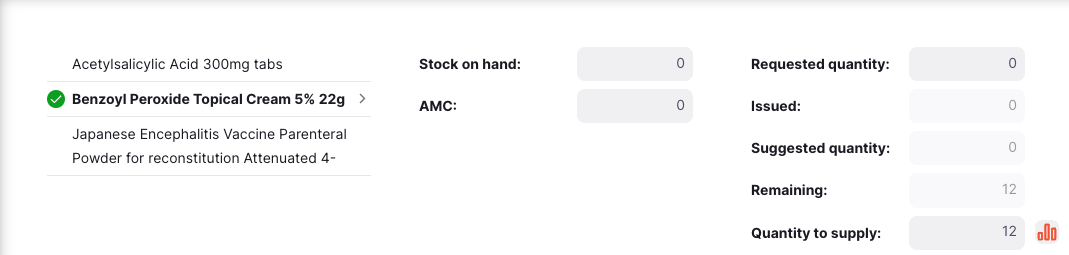
You can navigate between different items by:
- Clicking on the item name in the list to the left of the screen
- Using the
PreviousandNextbuttons at the bottom of the screen
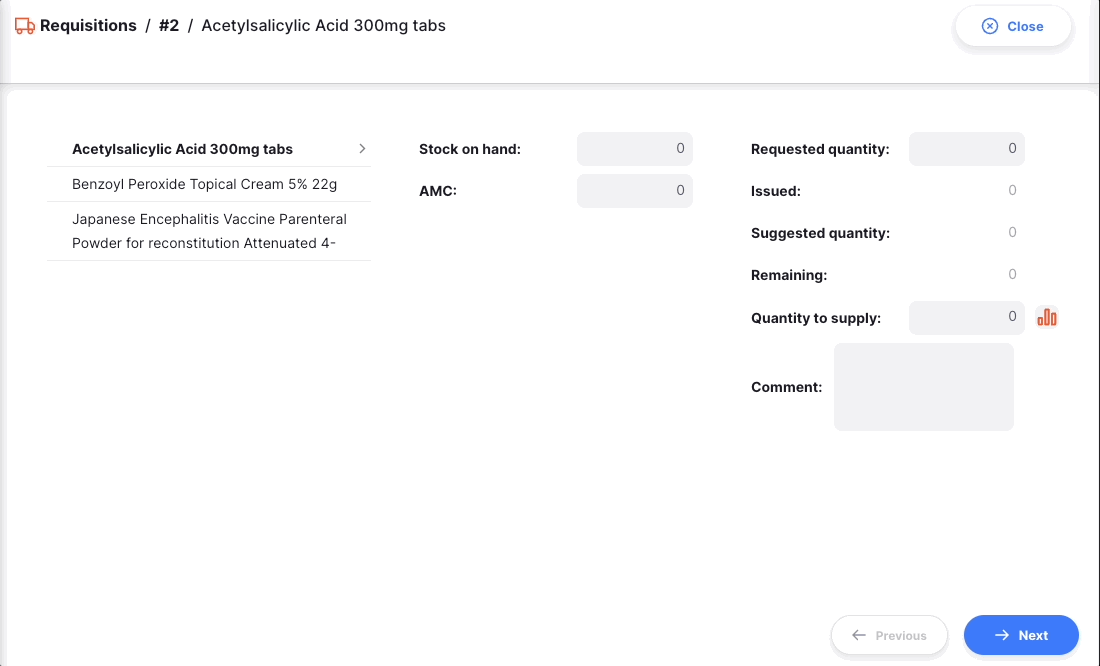
Customer Store Stats🔗
Clicking on the Graph Icon next to the Requested quantity field will open a
graph showing you the details of the stock at the customer's store.
- The customer's Target Quantity for this item. This is calculated as: Target MOS x AMC
- The customer's stock on hand for this item
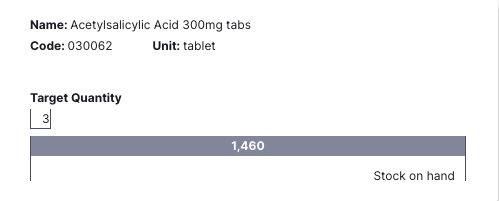
Your Store Stats🔗
Clicking on the Graph Icon next to the Quantity to Supply field will open a
graph showing you the details of the stock at your store.
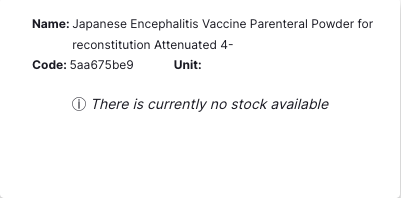
The first bar:
- Your stock on hand for this item
- Any incoming stock for this item that has been
Shipped, but not yetDelivered - The quantity being requested for this item in any
Internal Orders
The second bar:
- The quantity being requested for this item in this Requisition
- The quantity being requested in other Requisitions
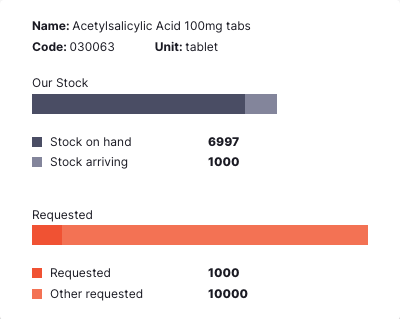
To go back to the Requisition view, tap on the Close button at the top right
corner of the screen or click on the Requisition Number at the top left of the
screen.
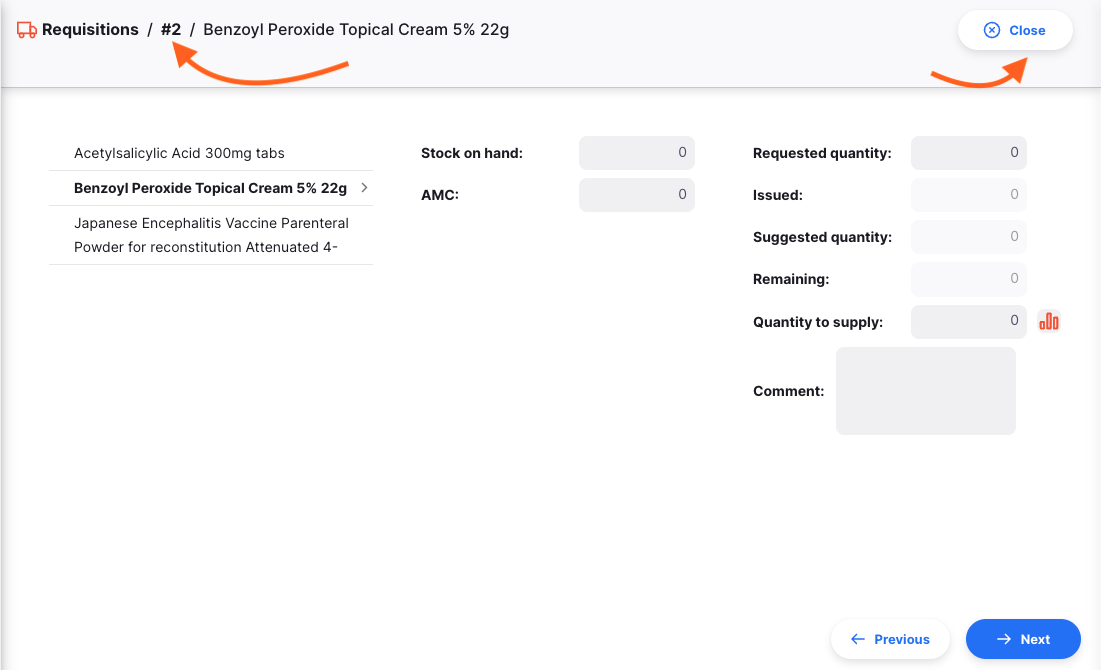
Creating an Outbound Shipment from a Requisition🔗
Once you are happy with the supply quantities, you can create an Outbound Shipment which will supply the items requested by going back to the Requisition
Detail page.
Click on the Create Shipment button. This will create a shipment, add all of the items which are not fully supplied, and then, open that shipment in a new tab. Before doing so, you are prompted to confirm:
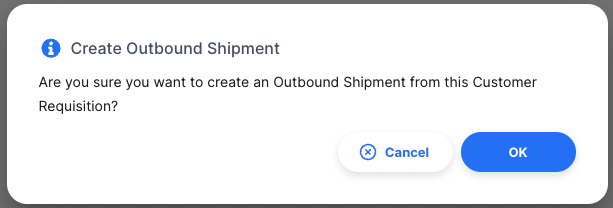
If the supply quantity is changed for any item/s in the requisition after a shipment has been made for it and a new shipment is created through clicking the Create Shipment button, then a new shipment will be created with the remaining supply amount (supply quantity minus any linked Outbound Shipment quantity).
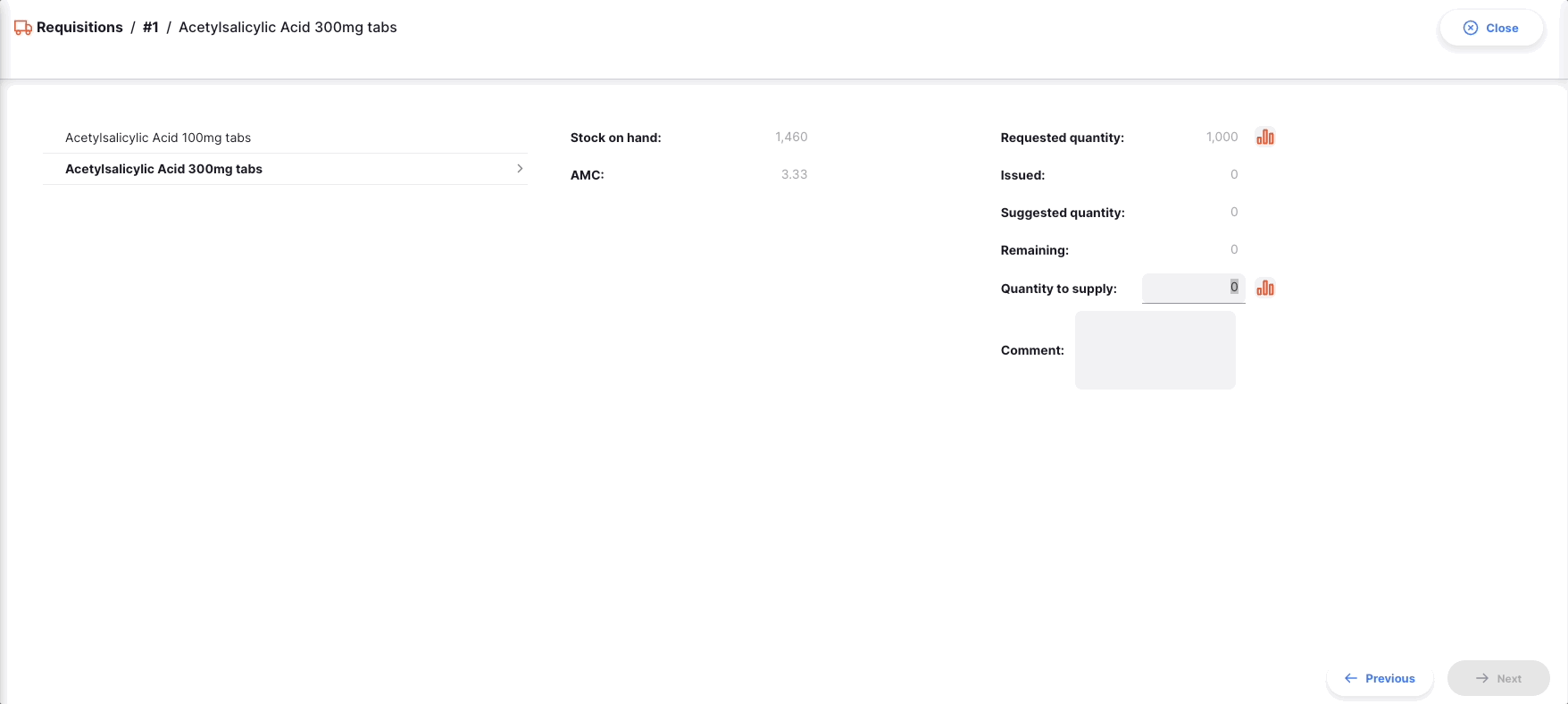
After creating the shipment, you will see the shipment number, along with a link to view it, in the Related documents section of the additional details panel on the right of the screen.
Clicking an item line in the table will redirect you to the line details page. Here you can adjust the quantity to supply and add a comment:
Manual Requisition🔗
Usually, Requisitions will be sent to you by your Customers. However, if they aren't using mSupply, you can create a Requisition manually.
Creating a Manual Requisition🔗
- Go to
Distribution>Requisition - Press the
Create Requisitionbutton at the top right of the page

- A new window will appear where you can select the customer for whom you want to create the requisition. You can search for the customer by typing their name or code in the search bar or by scrolling through the list of customers.
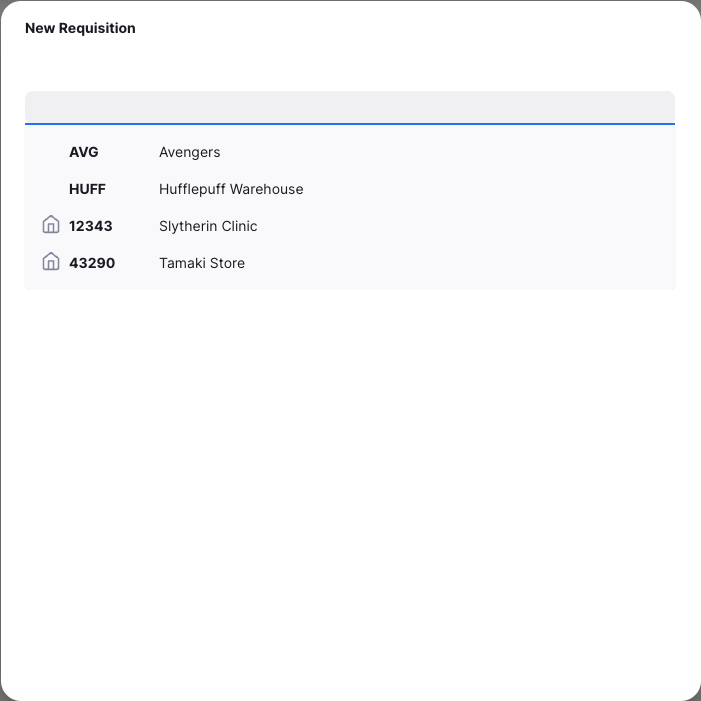
- Once you have selected the customer, you will be taken to the requisition detail page where you can add items to the requisition.
Adding Lines to a Requisition🔗
Tap on the Add Item button (top right corner).
You will be redirected to the edit page. You can look up an item by:
- Reading through the list of available items
- or by typing some or all of the item name
- or by typing some or all of an item code
Once your item is highlighted, tap on the name or press Enter.
Once an item has been selected, you will be redirected to the item edit page. Here you can enter the customer's stock on hand, average monthly consumption and requested quantity. You can also enter how much you are going to supply to the customer and any comments. The values are saved automatically.
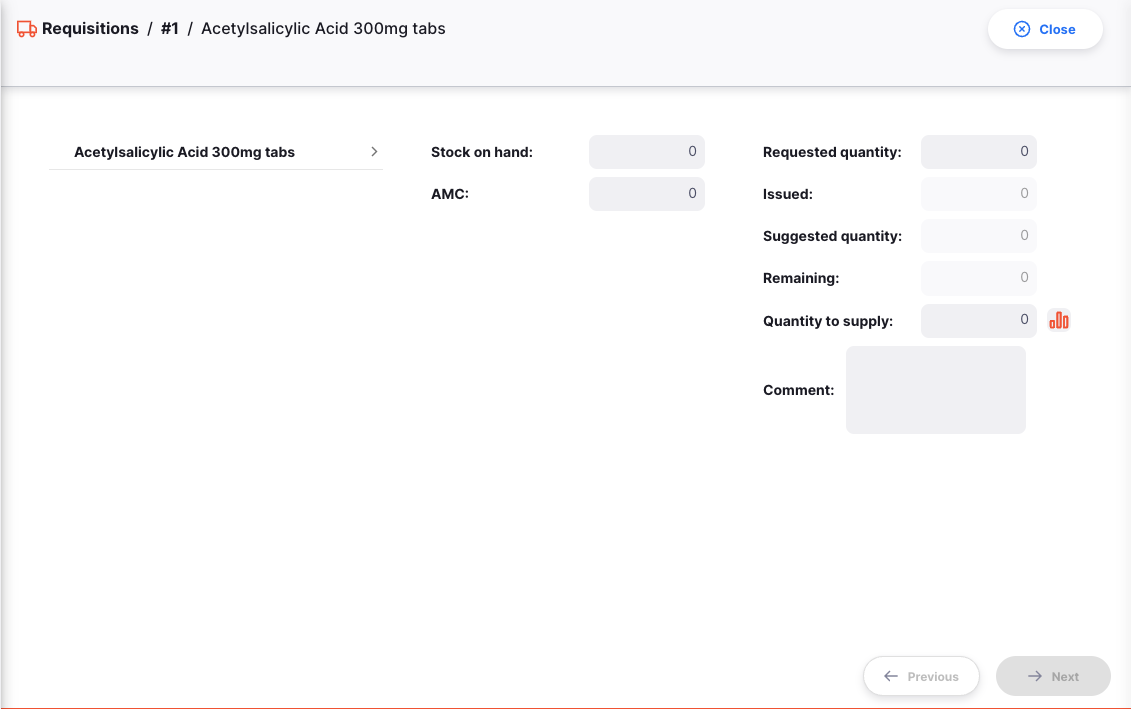
After this, the workflow will follow the same steps as for a requisition created from an Internal Order.