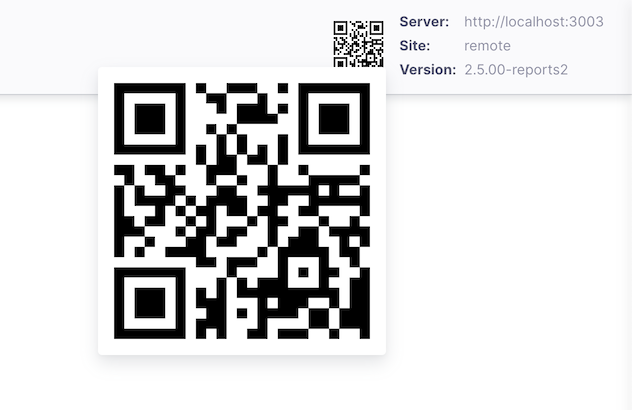About Synchronisation
Synchronisation is the term we use to denote the process of transferring data between your server and the central server. This page covers viewing the current status and how to manually initiate synchronisation.
Viewing the synchronisation status🔗
To view the synchronisation status, click Sync in the lower section of the navigation panel or press CTRL+ALT+S (CTRL+OPT+S if using a mac) on your keyboard:
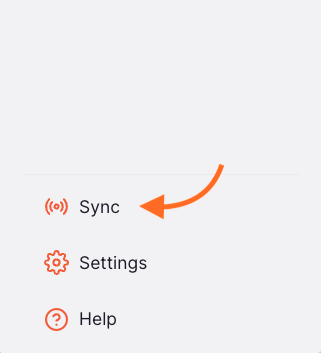
The window shows the number of records waiting to be pushed to the central servers, and the time that the last sync happened.

As of v2.0.0, your Open mSupply server actually syncs to two central servers! The Push V6 and Pull V6 steps transfer data to and from the Open mSupply central server, which you can read more about here. The Push, Pull Central and Pull Remote steps are syncing with an mSupply central server.
To close the window you can press Esc on your keyboard or click the close button which is at the top right:

Manual synchronisation🔗
On this (sync) screen you are also able to initiate synchronisation immediately rather than wait for the scheduled time ( remember, the sync interval is configured in the Admin > Synchronisation section, see the Settings page for details ).
To start sync manually, simply click the Sync now! button. When you do, you'll see that the button changes to a spinner and the progress is indicated with the stepper icons which change to show which step is currently active. For example, in the image below you'll see that the Push step is active.

You'll notice the totals below the Push V6 and Push steps - this is the number of changes to be processed by each step.
The records will then be pushed to either the Open mSupply central server (V6) or the mSupply central server, but they need to be processed before they know where to go!
So in the above example, 4 sync records are being sent in total, not 8.
If any errors are encountered during the sync progress you will see these on this screen too. Hover over the i icon to see additional details.

Server details🔗
At the top right of the Settings page the current server URL is displayed, along with a QR code. The code contains the server URL and can be used to easily configure mSupply Cold Chain when synchronising with Open mSupply.
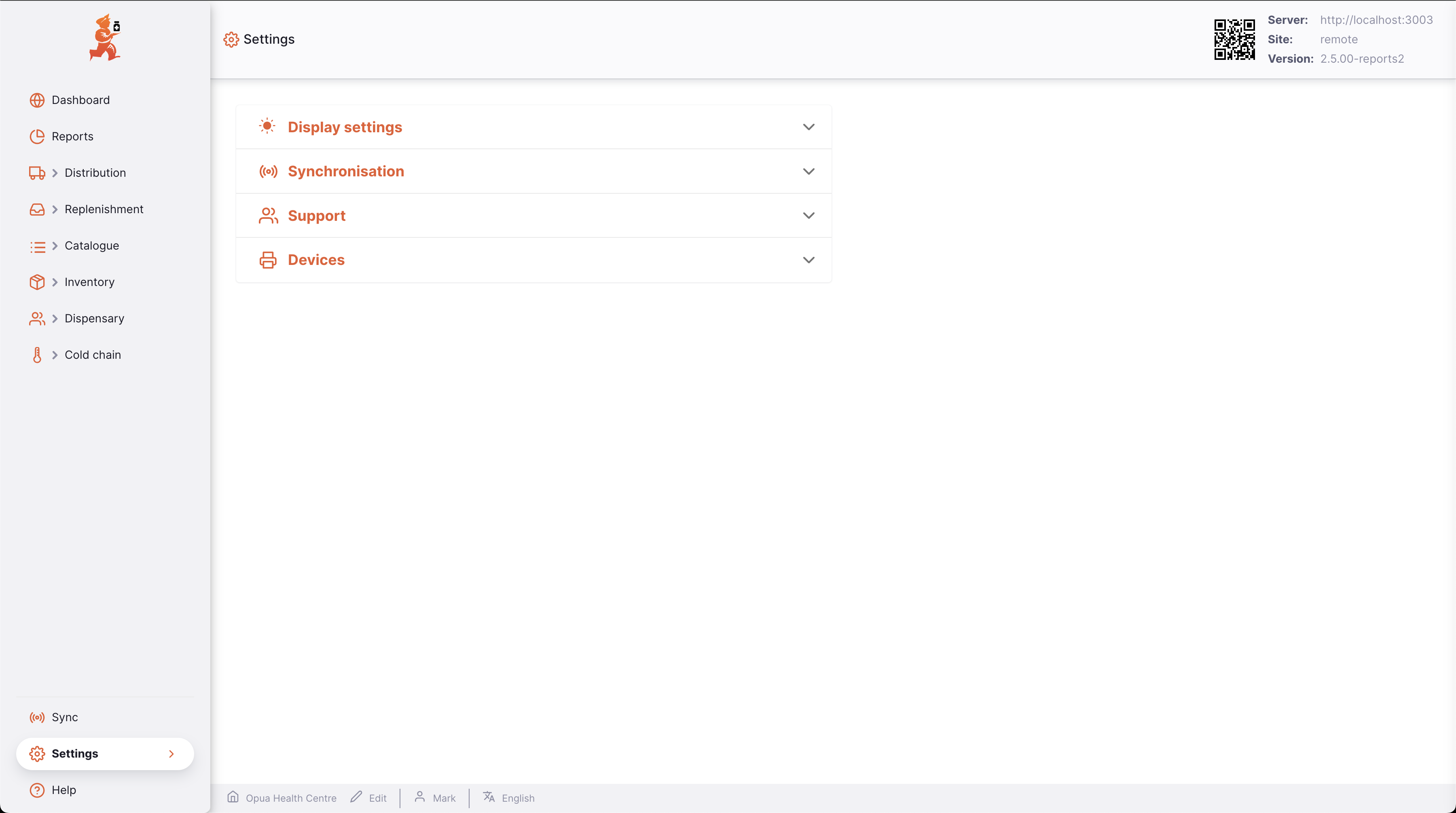
If you are having trouble scanning the code, you can click (or press, if using a tablet) the code to display a larger version.