Open mSupply Mobile App
Getting started with the mobile application.
Getting started🔗
When you first start the mobile app, you'll be greeted with a welcome screen which asks if you'd prefer to run in one of the two modes:
- Client: Which is where the mobile app connects to a server on your local network
- Server: The app will run a full version of the Open mSupply server locally. You can configure this server to sync with a central server
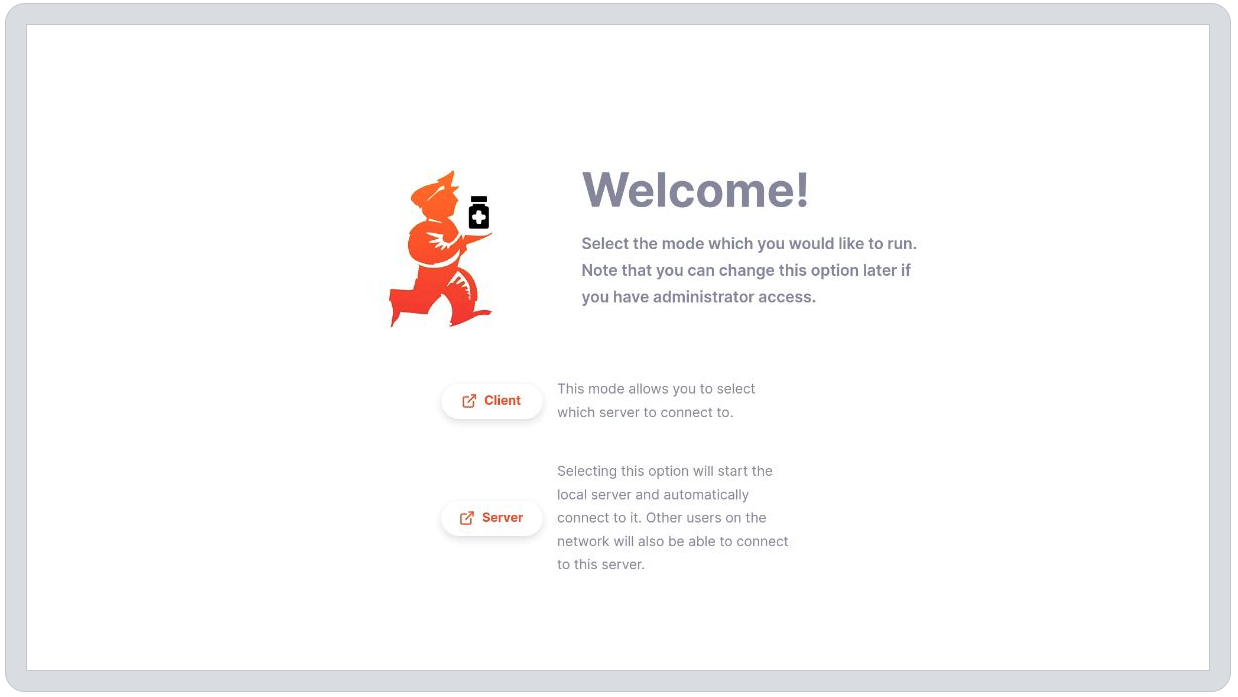
Simply click the button of the option you prefer. Don't worry though! this can be changed later. If you navigate to settings after configuring your app, you will have an additional option when viewing on mobile:
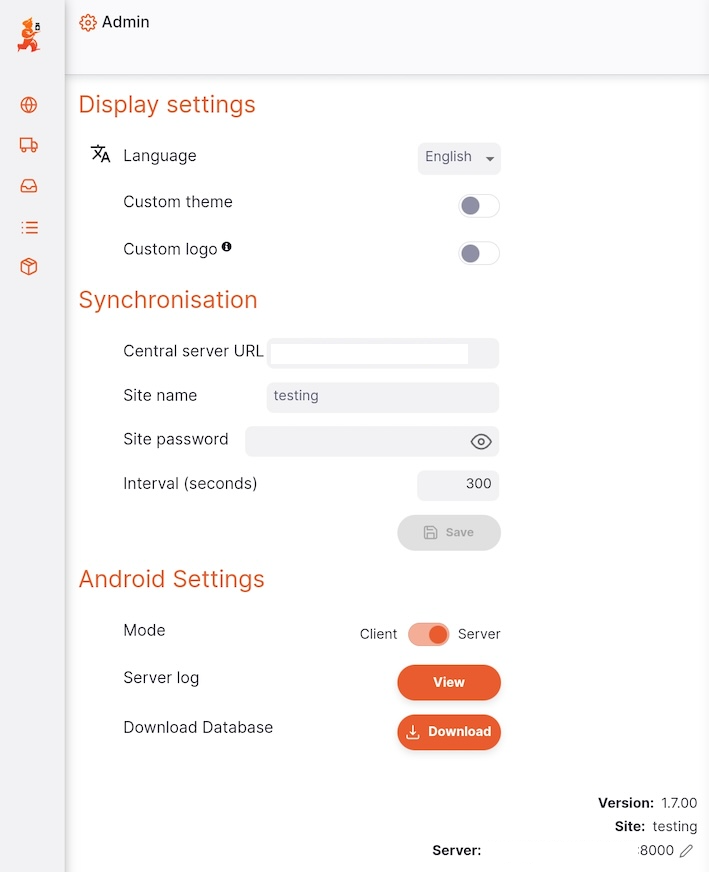
Client mode🔗
After selecting the client mode, you'll see a list of available servers. These are the servers on your local network.
You may see [ Not configured ] next to some of the servers - this indicates that the server hasn't yet been configured to synchronise with a central server yet.
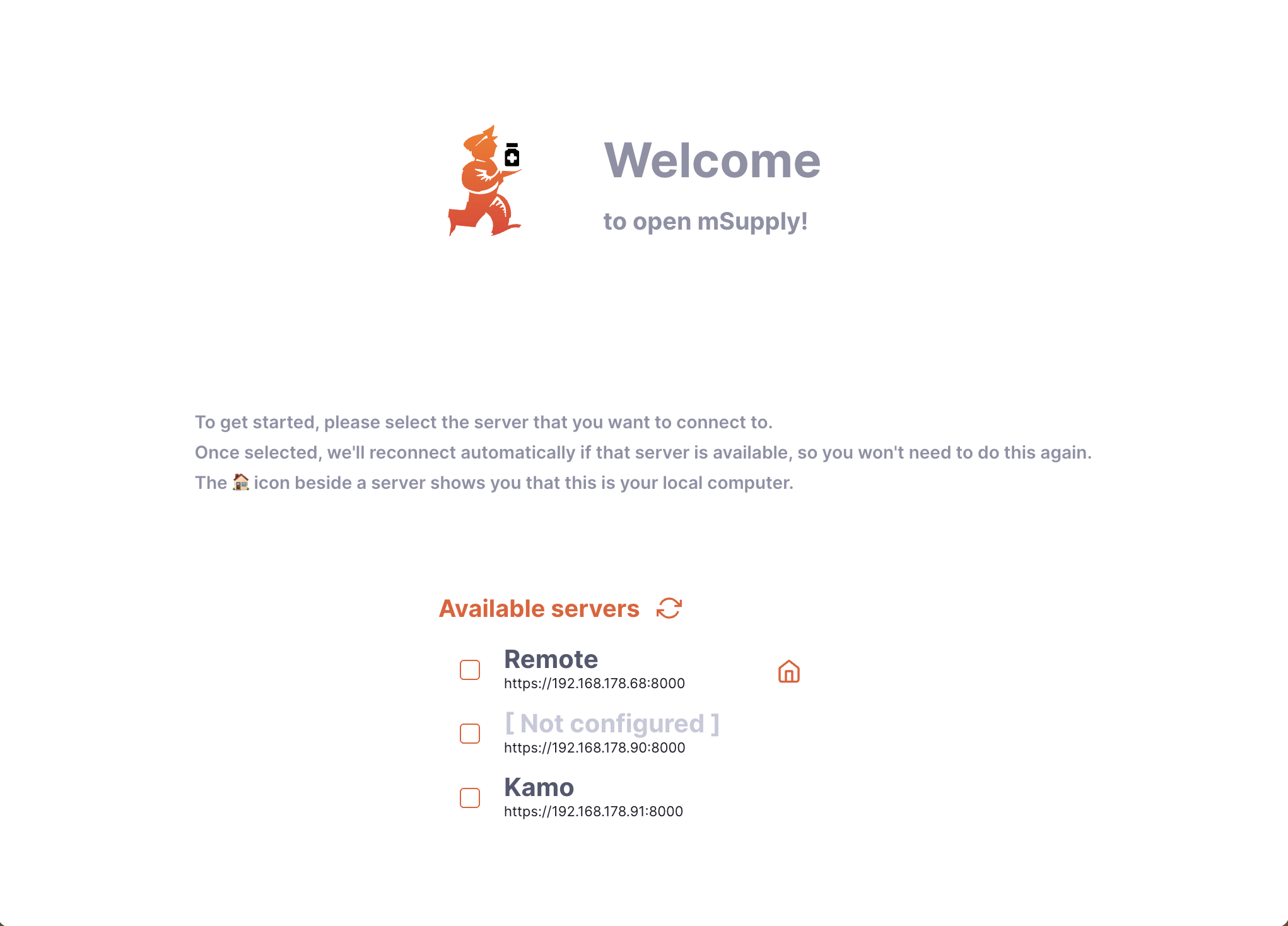
Click on the name of the server to select it. If you wish to change server later, you can do this from the login screen. When using the mobile app, the login screen has two additional items, as shown. Clicking the pencil icon will redirect you back to the server selection screen.
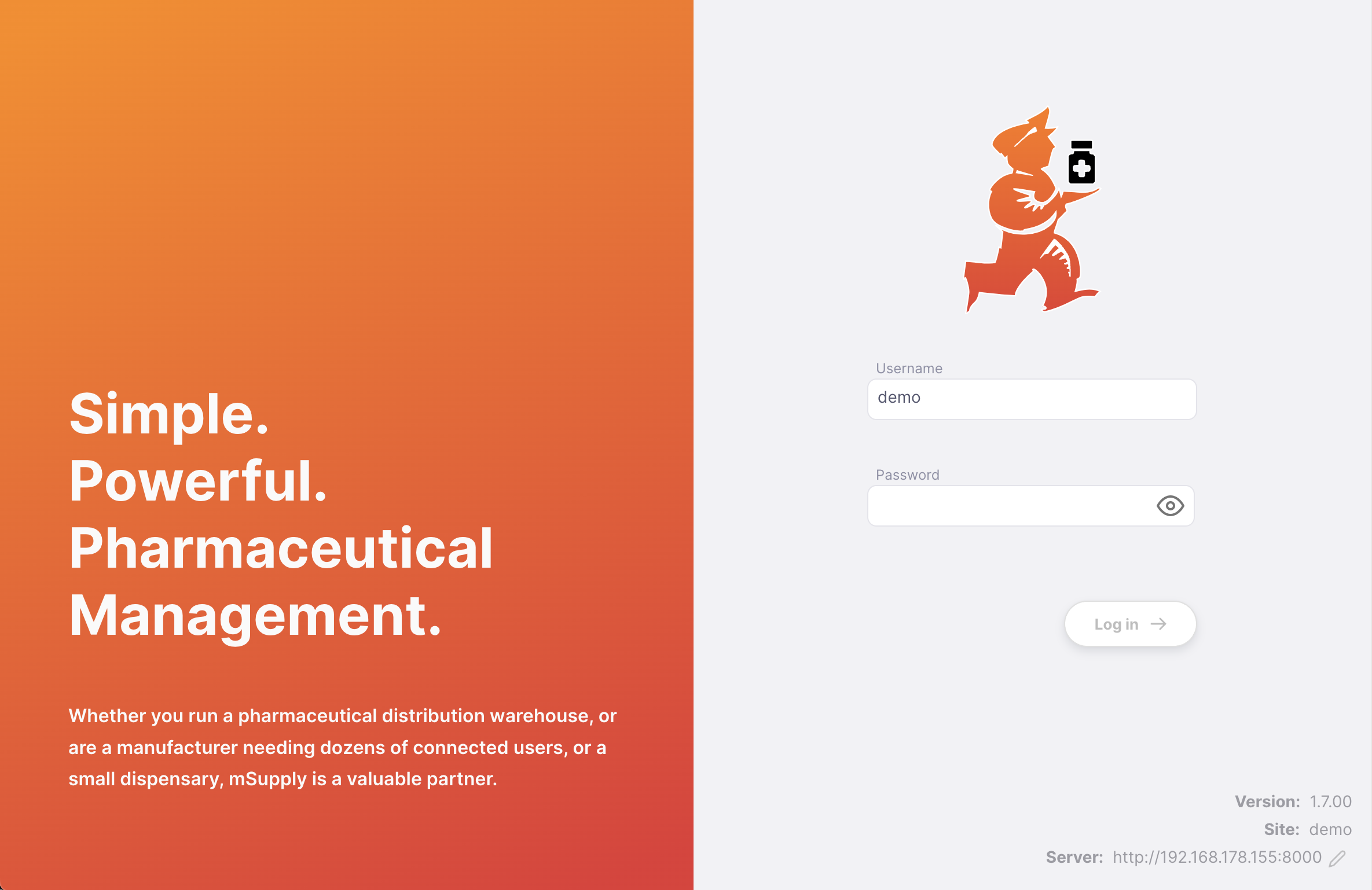
Server mode🔗
In server mode, you will configure the server to run on the mobile device, and synchronise with a central server. The initialisation screen is the same as for the desktop and web versions, with the addition of the server details in the bottom right:
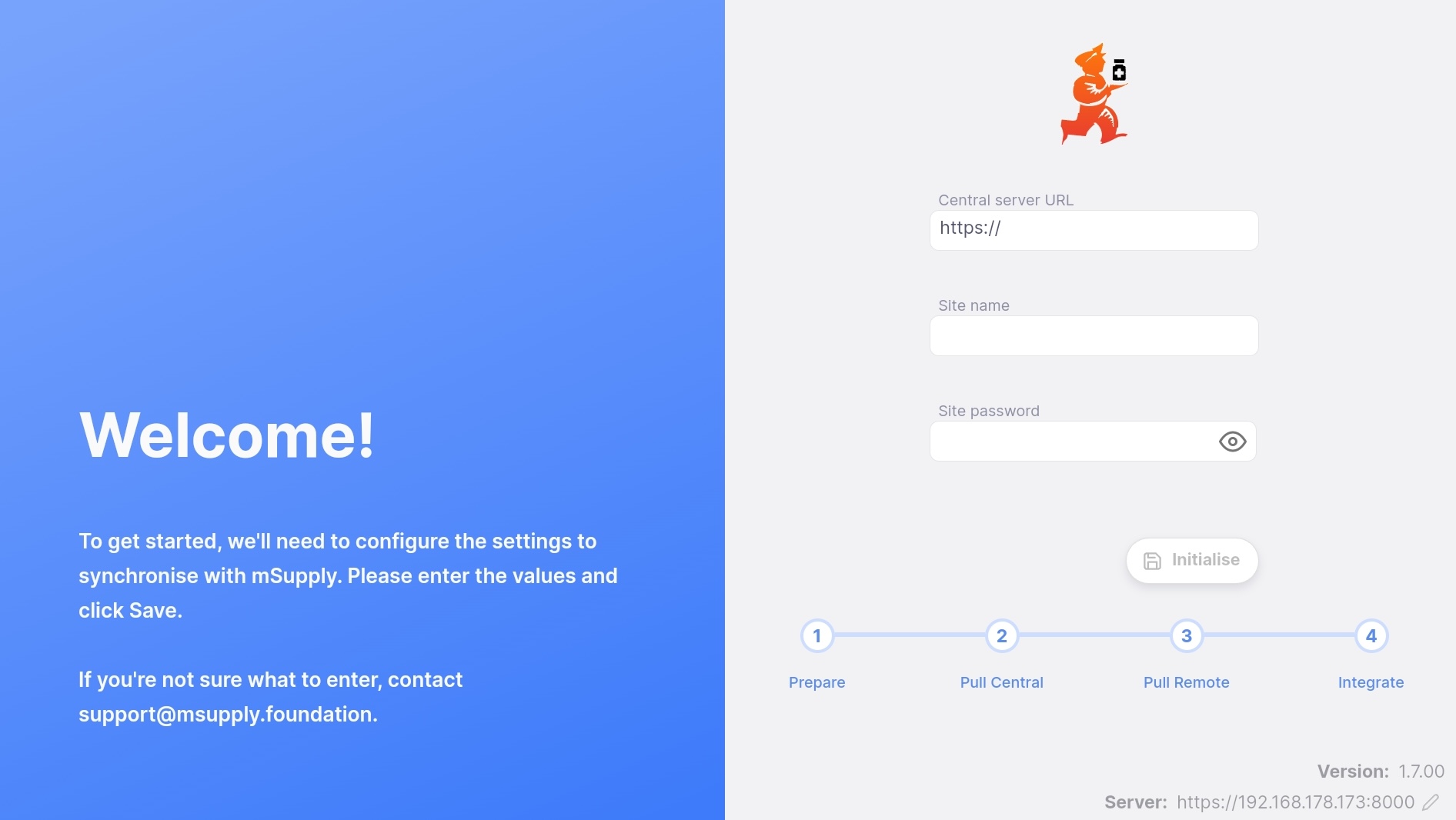
See step 6 in the initialisation procedure for details about which values to enter here.
Viewing logs🔗
In the android app you'll see an additional section. This allows you to change the mode between client and server, and to view the log file:
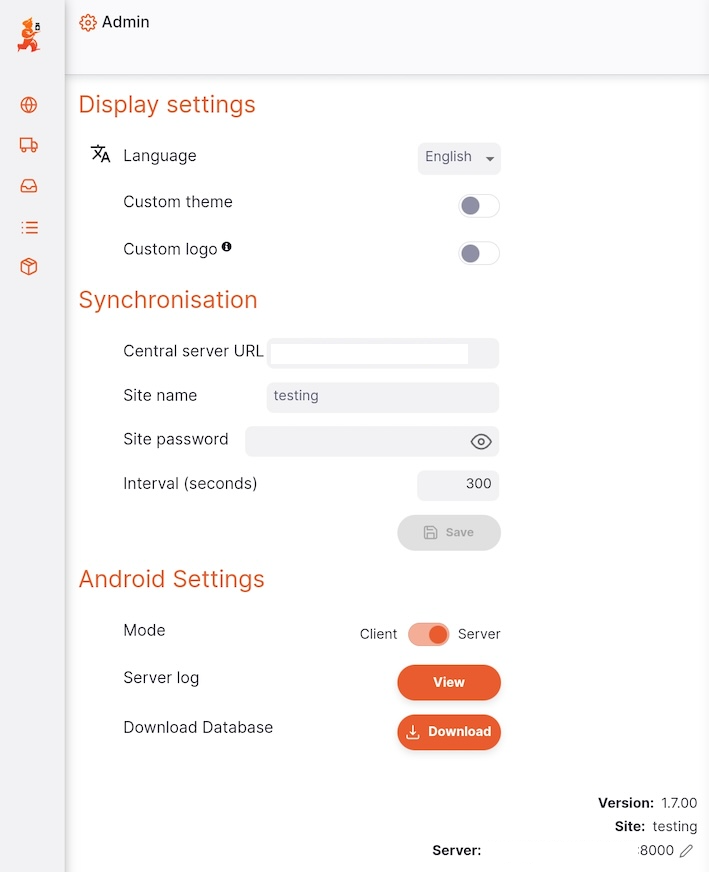
Click on the View button to open a window which displays the server log:
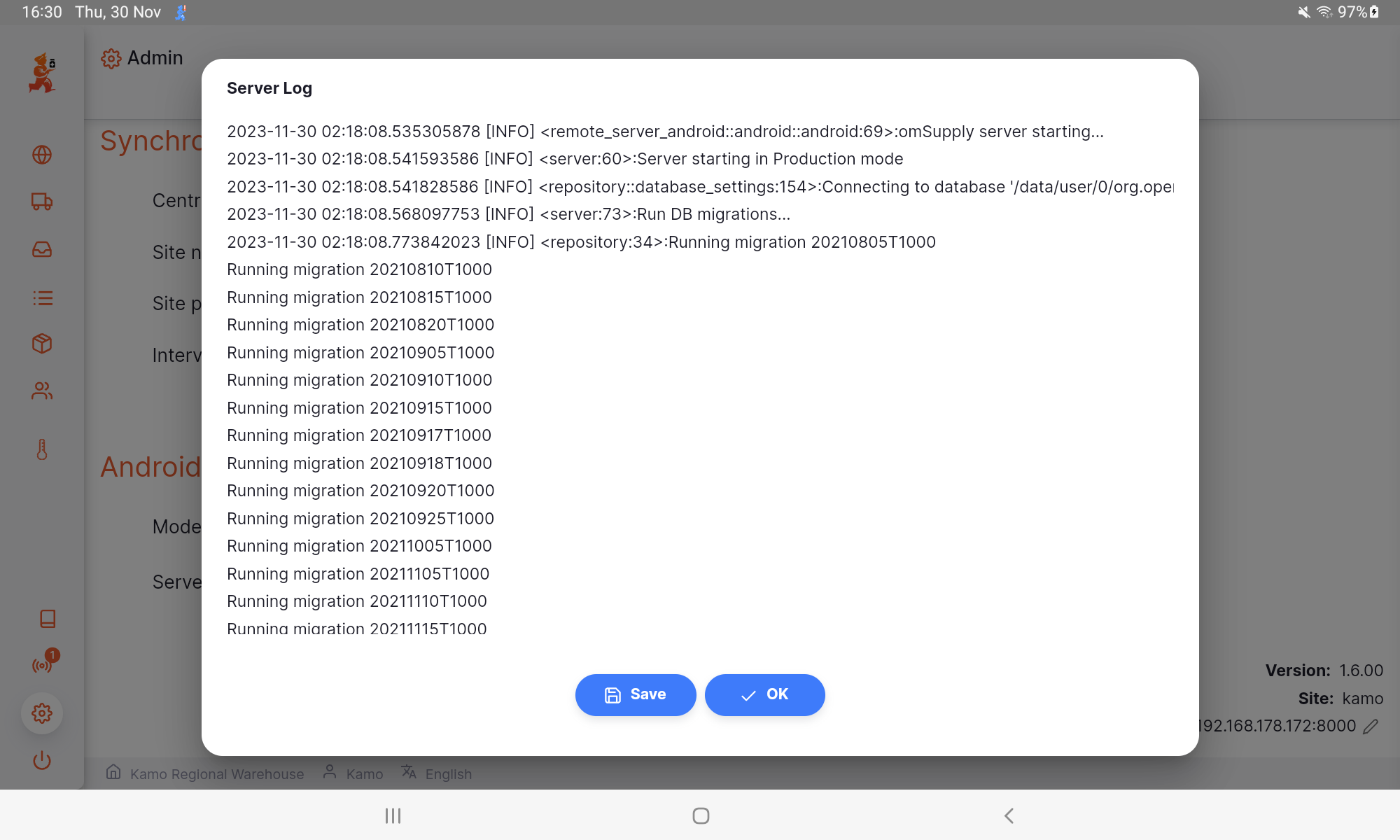
From here you can save the log as a text file to your device: simply click Save and choose a location to save the file.