Reports
The reports page gives you an overview of the reports available in Open mSupply.
You can access the reports page by clicking on the Reports menu item.
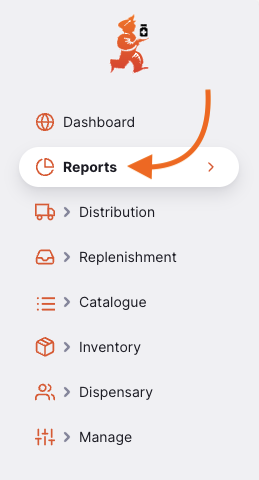
You will be presented with a list of reports that you can generate. The reports listed below are the standard reports and will already be set up for you. If you need a custom report, please contact mSupply support at support@msupply.foundation.
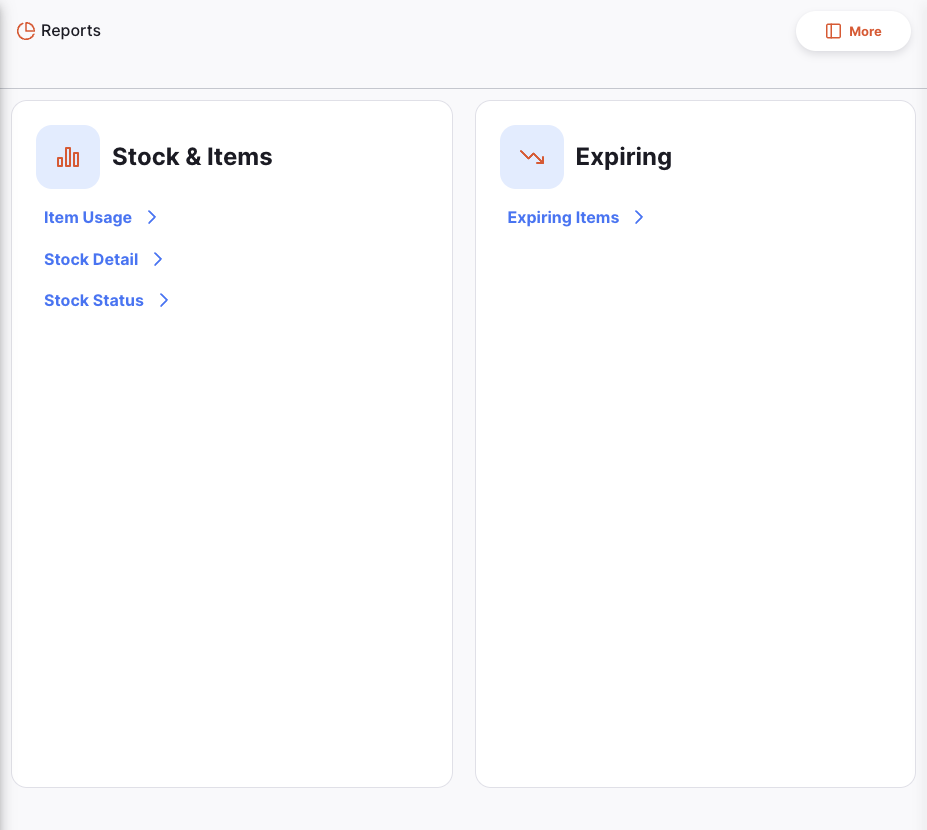
The reports are generated based on preferences which are set up in the mSupply central server. See report preferences for more information about what these preferences are and how to set them up.
You can view these preferences by clicking on the More button.
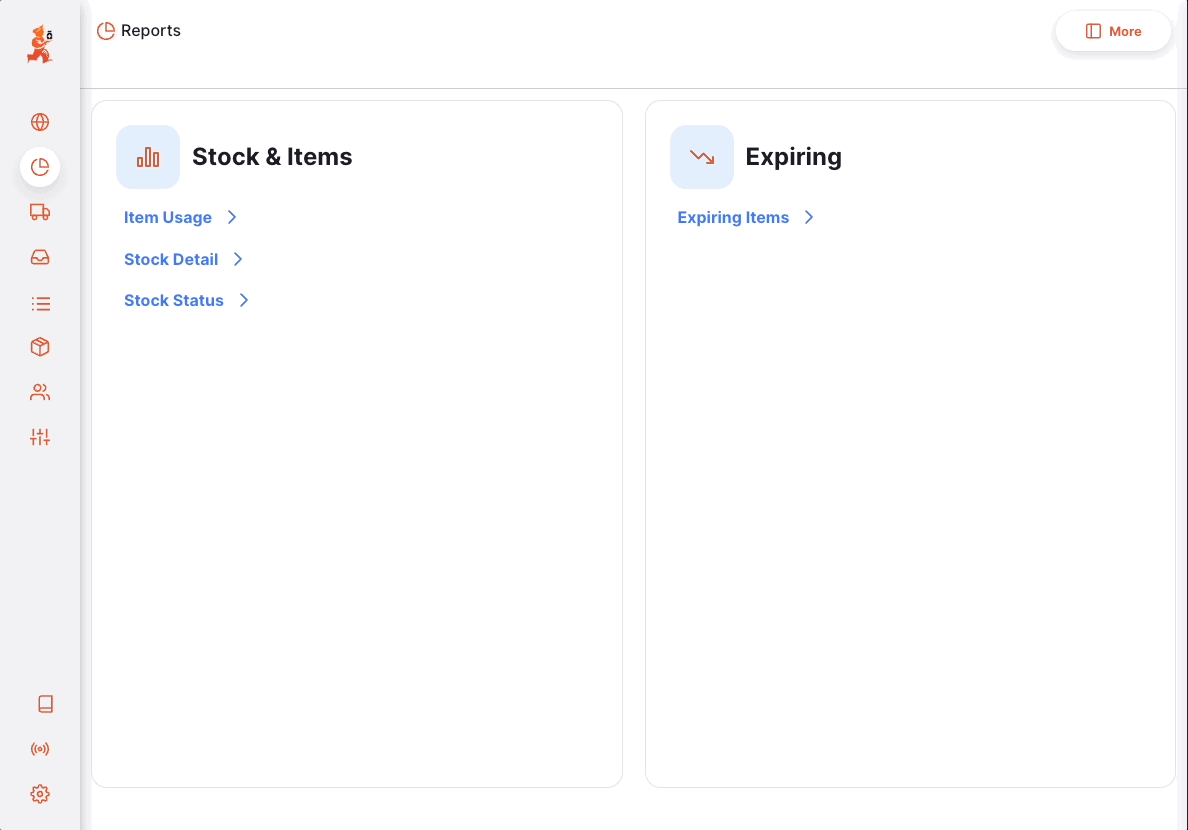
Generating reports🔗
Click on the report you want to generate. For this example, we will generate the
Stock Status report.
Click on the Stock Status report.
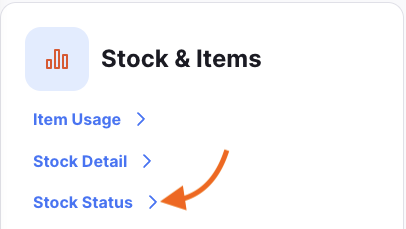
You will be presented with a form where you can edit the filter criteria used by the report. Leave unchanged to display all items for the report.
For the Stock Status report, you can filter the report based on the following criteria:
Item NameItem Code
If you enter values for both the code and name, the items shown would have to match both criteria i.e. entering a code of 01 and a name of am would only show items with a code that contains 01 and a name that contains am.
The form also display which preferences the report is based on.
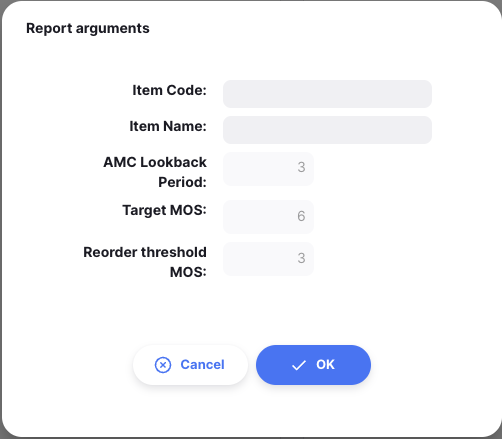
Click Ok to generate the report. If you find that you would like to narrow
down the report while viewing it, you can click on the Filter button on the
top right corner of the report which will open up the filter form again.
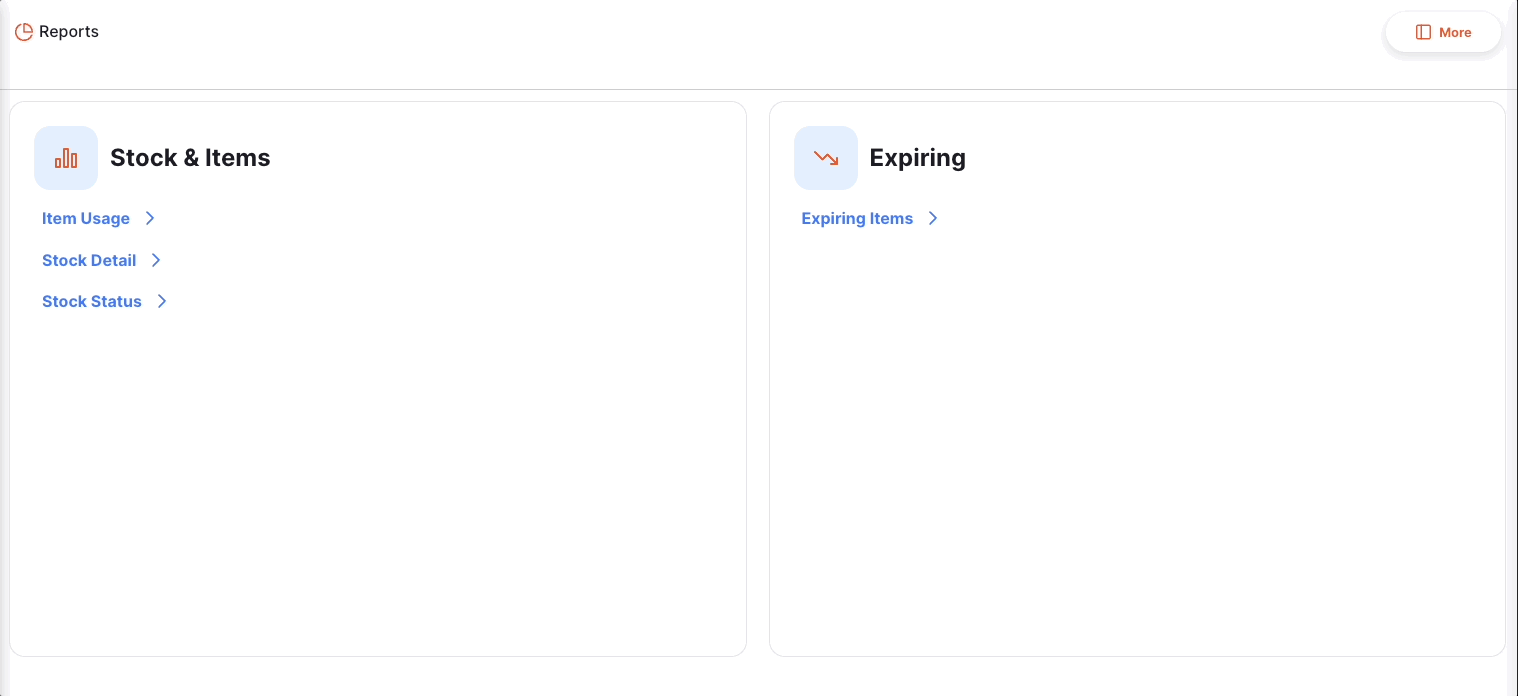
Printing a report🔗
To print a report, click on the Print button on the top right corner of the
report.
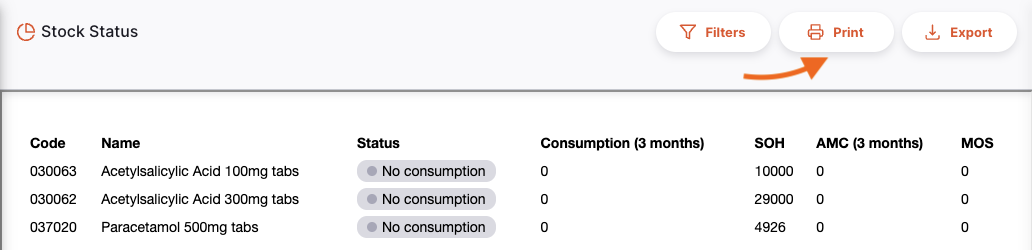
A print preview window will open showing you what will be printed and allowing
you to select the printer. This can then be printed using your browser by clicking print or
using control+P (if using windows) or cmd+P keys on your keyboard (if
using a mac).
Exporting a report🔗
To export a report to excel, click on the Export button on the top right corner of the report.
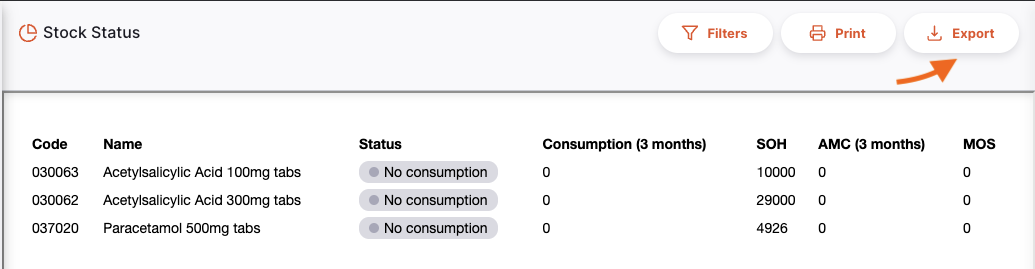
The report will be downloaded as an excel file.
Standard report translations🔗
Standard reports will be translated to the user's language if available when generating the report.
English will be used by default in places where translations in the user's language is unavailable.
Standard Reports🔗
Version 2.3.0+ will include standard reports by default in all instances of Open mSupply:
- Invoice Landscape
- Item Usage
- Stock Detail
- Stock Status
- Expiring Items