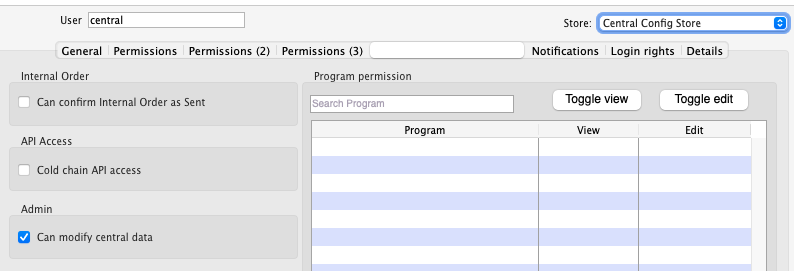Stores
The Stores list is available only on the Open mSupply Central Server. This is where you can view all stores, and manage their properties.
Viewing Stores🔗
Choose Manage > Stores in the navigation panel.
You will be presented with a list of stores in your system.
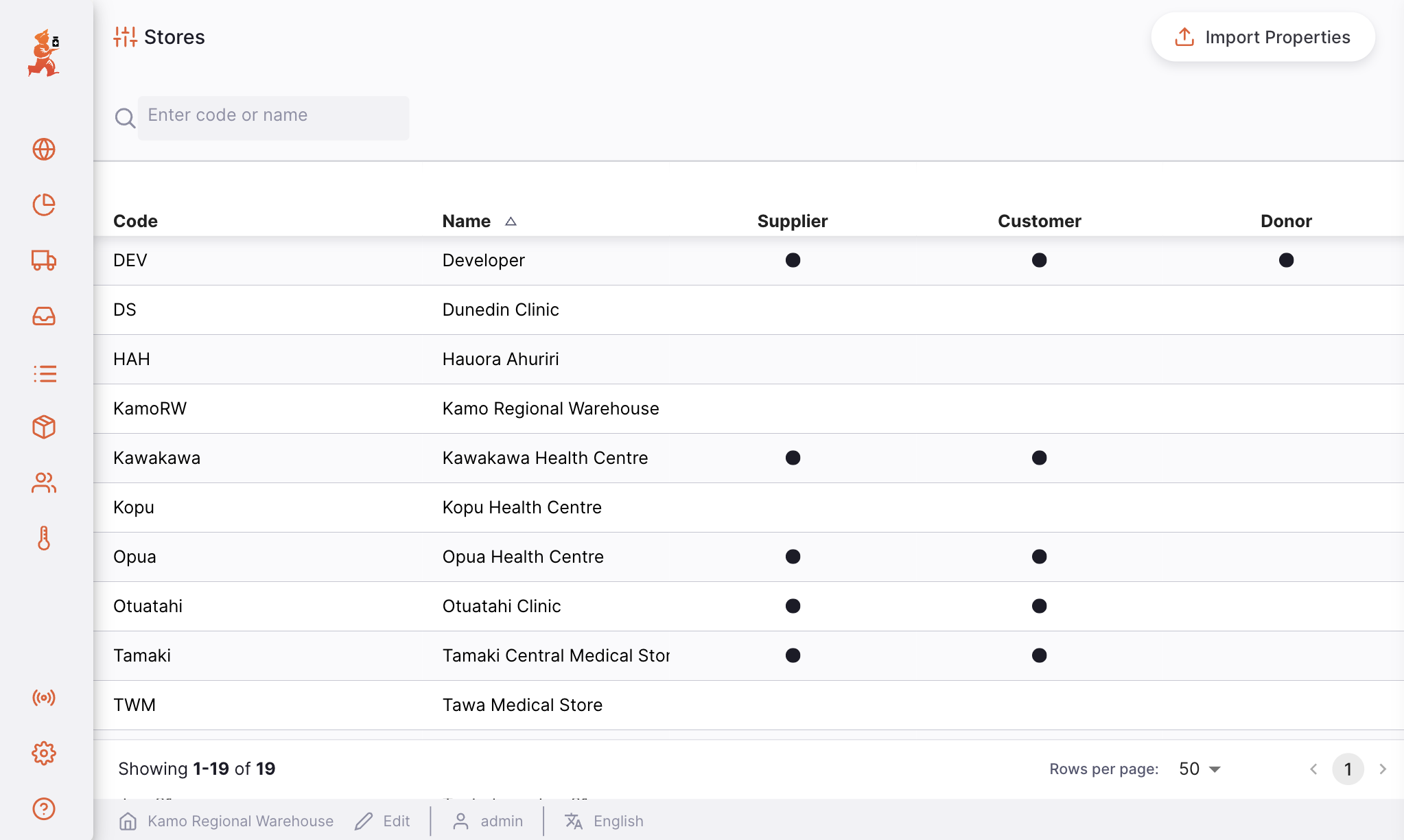
The list of Stores is divided into 5 columns:
| Column | Description |
|---|---|
| Code | The code for the store |
| Name | Store name |
| Supplier | Whether this store is a supplier |
| Customer | Whether this store is a customer |
| Donor | Whether this store is a donor |
- The list can display a fixed number of stores per page. On the bottom left corner, you can see how many stores are currently displayed on your screen.
- If you have more stores than the current limit, you can navigate to the other pages by clicking on the page number or using the right of left arrows (bottom right corner).
- You can also select a different number of rows to show per page using the option at the bottom right of the page.
Searching stores🔗
You can filter the list of stores by name or by code. This can be useful if you're looking for one particular store!
In the search bar in the top left of your screen, type some (or all) of a store name or store code. The list will now contain all matching stores:
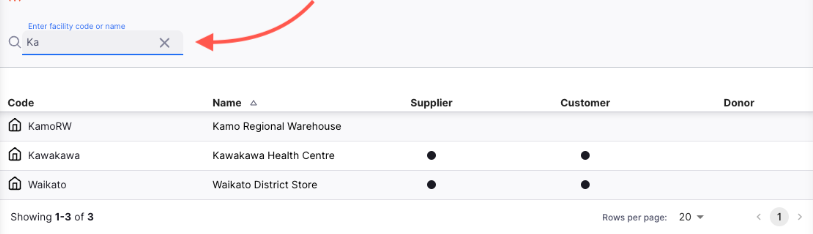
Store Preferences🔗
Store preferences allow the configuration of Open mSupply for a specific store. A short description of each preference is given below, with further detail in their related areas of the documentation.
To configure preferences for a store, select that store from the list - a new window will open.
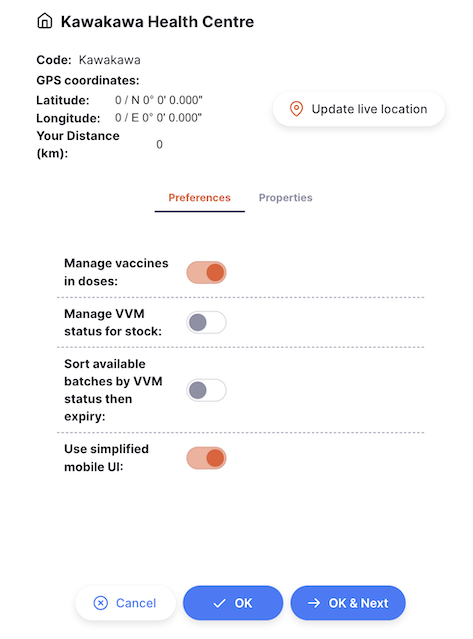
Toggle the preferences on or off as required, and close when you are finished.
Available Preferences🔗
| Preference Name | Description |
|---|---|
| Manage vaccines in doses | View stock levels and transactions for vaccine items in doses, rather than units or packs |
| Manage VVM status for stock | Enables a VVM status field on stock |
| Sort available batches by VVM status then expiry | Auto-allocation in Outbound Shipments and Prescriptions uses VVM status first, then FEFO |
| Use simplified mobile UI | On by default. Reduces number of fields and elements visible when using Open mSupply on a tablet. Requires the Set pack to one for all visible items in this store Legacy mSupply store preference. |
Store Properties🔗
To edit the properties of a store in the list, click on it. This will open a new Edit Store window.
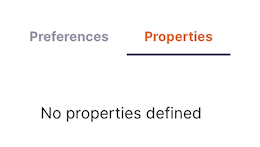
From this window, you can edit the store properties.
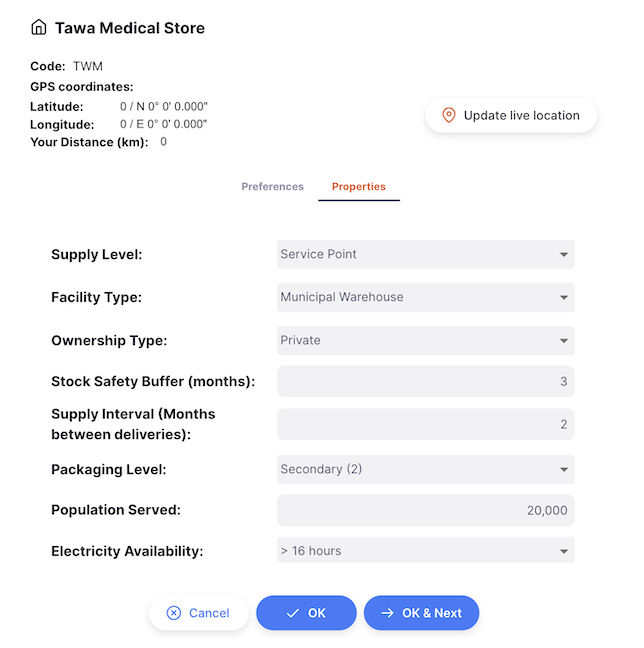
- Click
OKto save your changes and close the window - Click
OK & Nextto save your changes and start editing the next store - Click
Cancelat any time to revert your changes and close the window
Editing your store properties🔗
Any store can view and edit their own properties. If properties have been configured, an additional Edit button will be visible in the app footer, next to your store name:

Click the Edit button to open a new window, where you can edit the properties for your store.
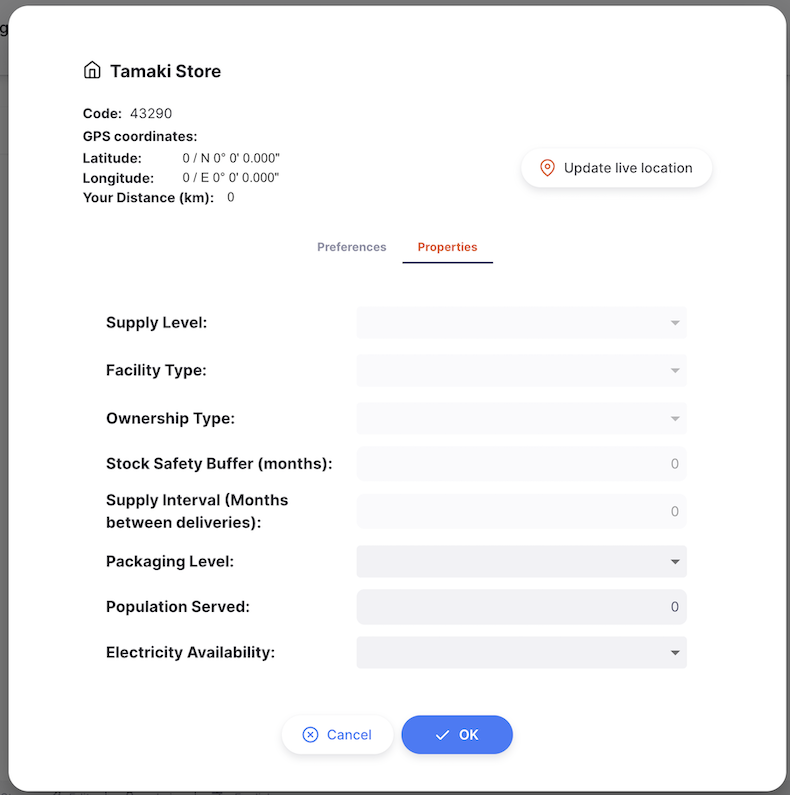
Once you are happy with your changes, click OK to save and close the window.
Click Cancel at any time to revert your changes and close the window.
Permissions & Restrictions🔗
Stores are only visible on the Open mSupply Central Server.
To Edit stores centrally you need the Can modify central data permission, enabled in the omSupply Permissions Tab on your Central Store.