R&R Forms
Report and Requisition (R&R) Forms are used to report on item usage and request stock from suppliers. They help to ensure that you have enough stock on hand to meet the needs of your patients.
Setup🔗
To use R&R Forms, ensure that you enable the store preference for Open mSupply: Uses program module.

You'll also need a program configured and visible in your store, and the program will need a period schedule associated with it.
Start with configuring periods and schedules, then create a program and associate the schedule.
See the mSupply docs for configuring programs - note though that you'll only need the start of this process, which is to create a program and associate a schedule. For R&R forms, the other program configuration aspects aren't used yet. You will also need to connect a program to a store.
Also note that programs marked as an Immunization program will not be shown in the list of available programs when creating an R&R form.
Make sure you have the correct thresholds set up for understock and overstock in your store preferences. These are used to calculate the minimum and maximum stock levels for each item.
R&R Forms - List View🔗
Go to Replenishment > R&R Forms to view the list of R&R Forms.
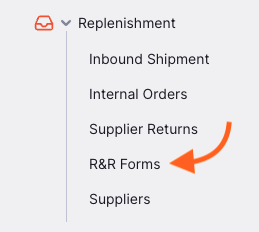
You can click the column headers to sort the list by that column.
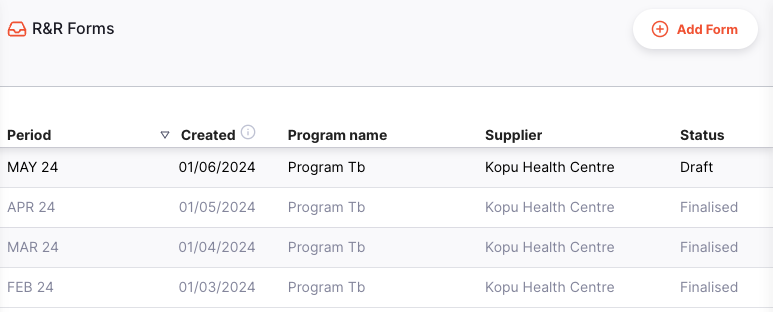
Clicking on an R&R form will take you to the details page.
Add an R&R Form🔗
To add an R&R Form, click the Add Form button on the top right corner of the screen.

A window will open for you to select the program, schedule, period and supplier for the R&R form.
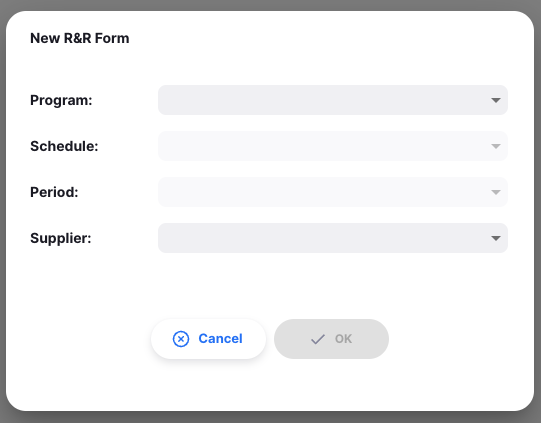
The first time you create an R&R form, you will need to select each of these options. After that, the inputs will be pre-filled with the previous period's data.
The next period will be selected automatically. You are able to change the period if needed - but note that if you skip a period, the new R&R form will not use the previous R&R form for its initial balances.
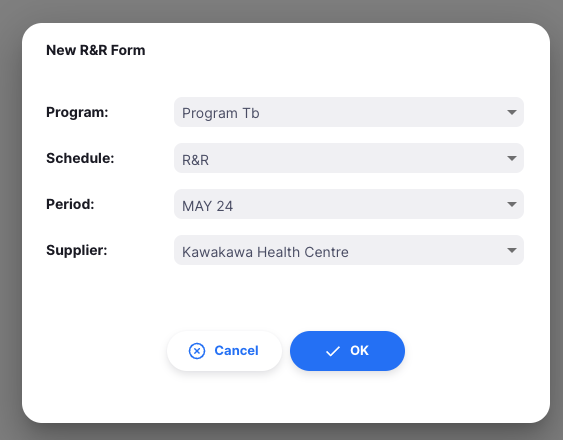
Note that you cannot create the next R&R form until the previous one is finalised:
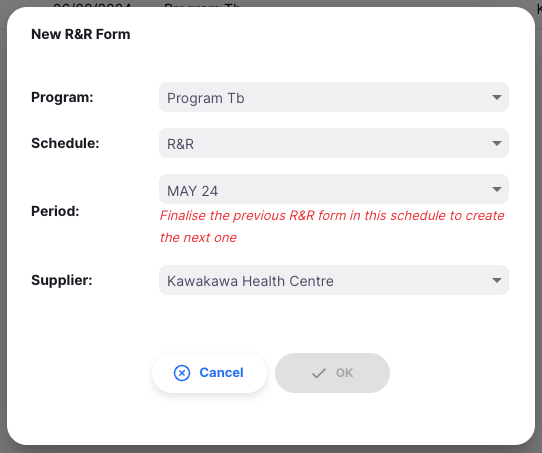
Once you are happy with your inputs, click OK to generate the form. You will be redirected to the R&R form details page.
Detail View🔗

The R&R form contains the following columns. Calculated/non-editable columns are greyed out. Columns marked with an asterisk (*) below are editable.
| Column | Description |
|---|---|
| Code | Item code |
| Name | Item name |
| Strength | Strength of the item |
| Unit | Unit of measure for the item |
| VEN | Item VEN category: Vital (V), Essential (E), Non-essential (N) |
| Initial balance* | Stock on hand for this item at the start of the period. Uses the final balance from the previous R&R form (if it exists), or attempts to calculate the balance based on any transaction data in Open mSupply. |
| Received* | Quantity of this item received during the period. Populated by quantities received through Inbound Shipments. |
| Consumed/distributed* | Quantity of this item consumed during the period. Populated by quantities distributed through Outbound Shipments or Prescriptions. |
| Adjusted | Consumption/distribution, adjusted for any days out of stock. Calculation is Consumed/distributed x Days in period / Days in stock |
| Losses* | Losses recorded for this item during the period. Manually entered. |
| Adjustments +/-* | Losses/adjustments made for this item during the period. Can be positive or negative. Populated by data from Stocktakes or Inventory Adjustments. |
| Stock out duration* | Number of days in the period where stock on hand for the item was 0. |
| Final balance | Stock on hand for the item at the end of the period. Calculation is Initial balance + Received - Consumed + Adjustments |
| AMC/AMD | Average monthly consumption (distribution) over the last 3 periods |
| Minimum | Minimum amount of stock to have on hand, requested quantity should ensure stock won't drop below this value. Calculated as AMC x Threshold for understock (store preference) |
| Maximum | Ideal amount of stock to have on hand, requested quantity could be any amount up to this value. Calculated as AMC x Threshold for overstock (store preference) |
| Expiry* | Expiry date of the earliest expiring available batch of this item |
| Requested* | Quantity to be requested in the requisition. Calculated as Maximum - Final balance |
| Low stock | Warning indicator if your final balance is low in comparison to the ideal stock level. Will show ! when Final balance is less than half of Maximum, and !! when less than quarter |
| Comment* | You can add any comments to the line as needed |
| Confirmed* | Use this column to keep track of which lines are complete. Acts as the save button for changes to a line. |
| Approved Quantity | Once the R&R Form is finalised, this column will show the quantity approved by the authoriser (if authorisation is configured) |
Editing the R&R Form🔗
You can make changes to the usage data for each item in the R&R form, as well as the quantity to request from the supplier.
Once you are happy with the information for an item, click the Confirmed checkbox to save the data.
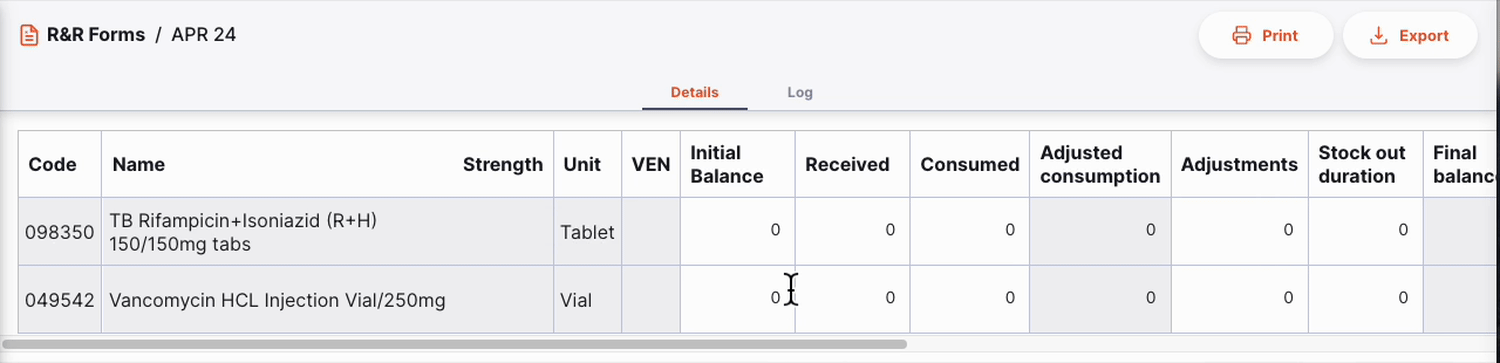
Print and Export🔗
You can print or export the R&R form by clicking the Print or Export buttons in the top right corner of the screen.
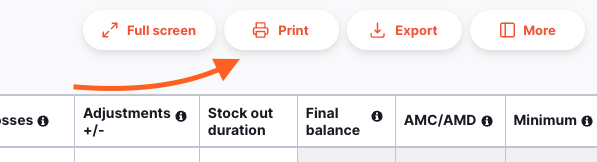
- The
Printbutton will open your browser's print window. You can also save the report as a PDF from here. - The
Exportbutton will download the R&R form as an Excel file.
Detail Panel🔗
The More button in the top right corner of the screen will open the detail panel. Here you can see addition information about the R&R form, such as the program name and the supplier.
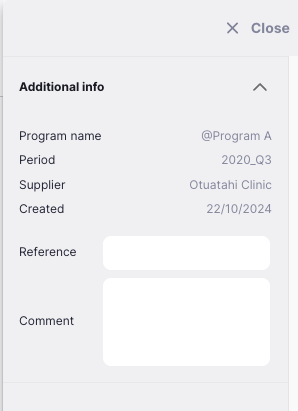
You can also set a reference, which will be included in the Internal Order sent to the supplier.
Delete R&R Form🔗
At the bottom of the detail panel, there is an Actions section:
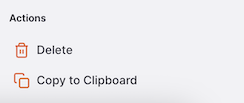
You can delete an R&R form while it is still in Draft status. This action will delete the R&R Form and all associated data.
Full Screen Mode🔗
There's a lot of information on the R&R form, and sometimes it can be hard to see everything at once. Click the Full Screen button in the top right corner of the screen to expand the view.
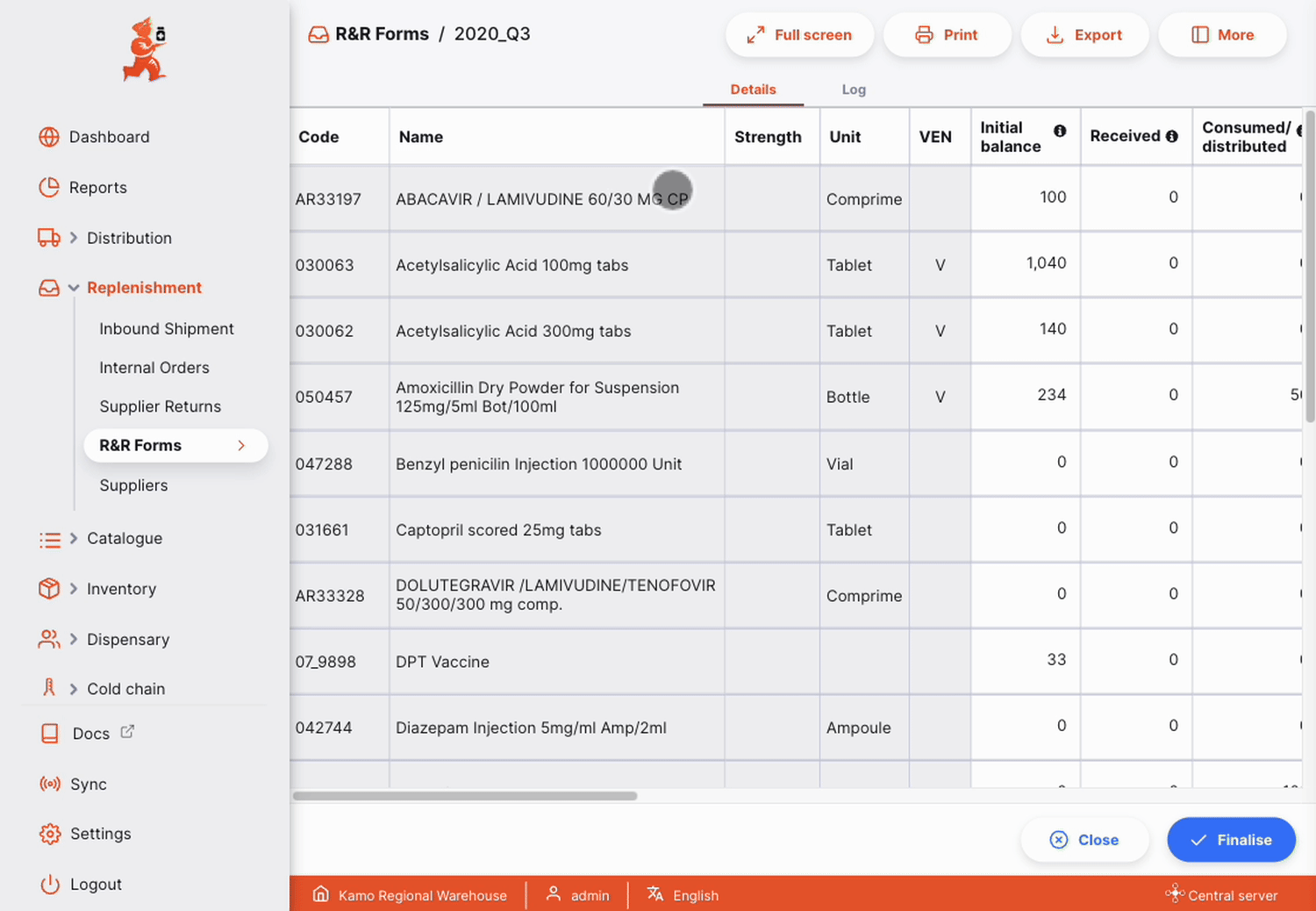
Click the Exit button in the top right corner of the screen to return to the normal view, or you can use the Escape key if you are using a keyboard.
Finalising an R&R Form🔗
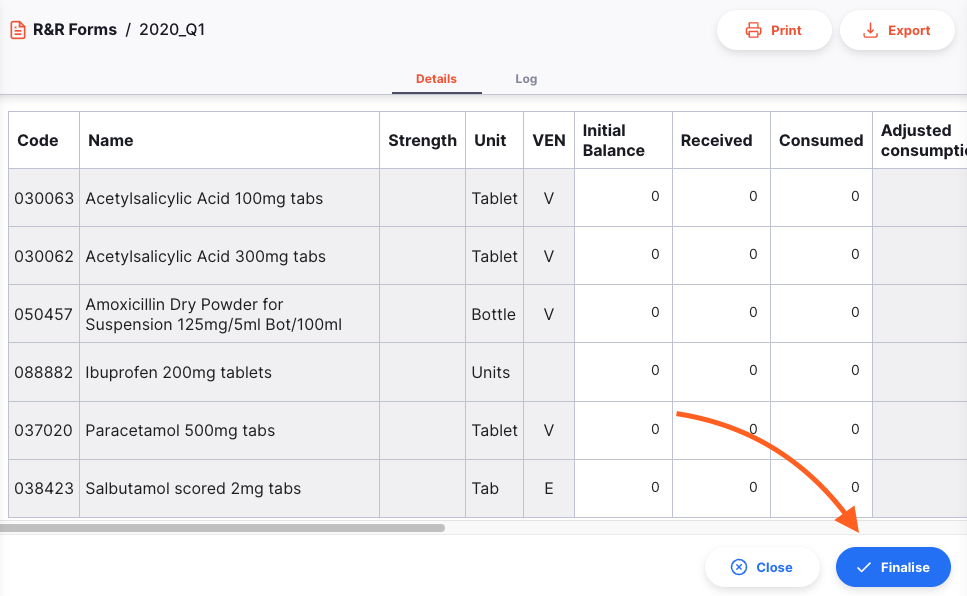
When you are ready to finalise the R&R form, click the Finalise button at the bottom right of the screen. At this point:
- The R&R form will no longer be editable
- An Internal Order will be created and sent to the selected supplier. The values entered against each item in the R&R form are used to populate the Internal Order, so check the
Requestedvalue before confirming! - Once the Internal Order has been approved by the authoriser, the
Approved Quantitycolumn will be populated with the approved quantities.
You can also click the Close button at any time to return to the list view.