Devices
The devices settings section allows you to configure devices that you may have connected to the Open mSupply system.
Viewing the device settings🔗
To view the display settings, go to Settings in the lower section of the navigation panel:

You will see the list of settings sections:
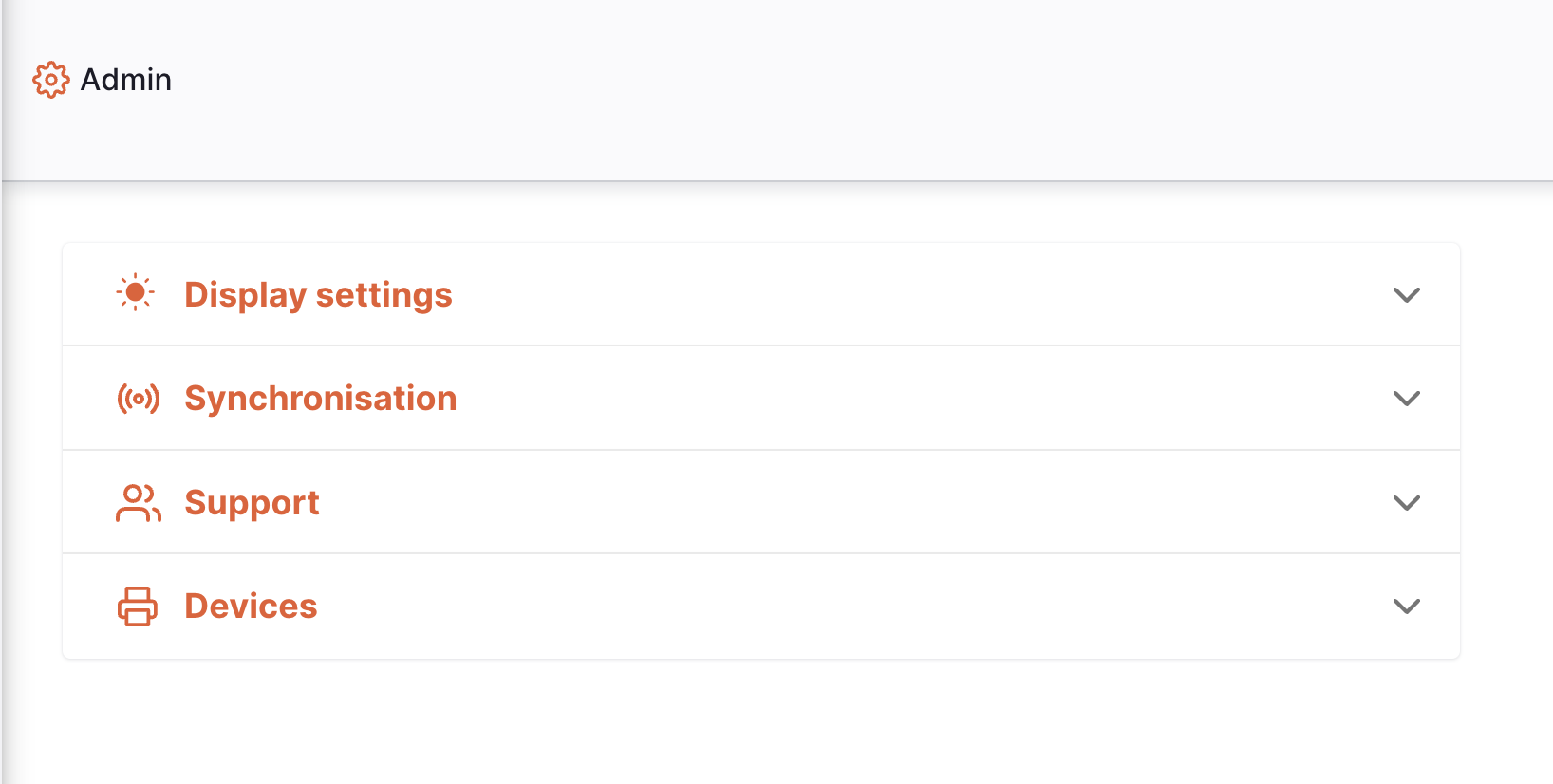
Click on the Devices section to begin.
Access server administration permission, as noted in the Permissions pageLabel Printing🔗
The label printing functionality is in an experimental state currently. There is limited support for label printers in that you can configure only a single, network-enabled, label printer which supports the ZPL printer language.
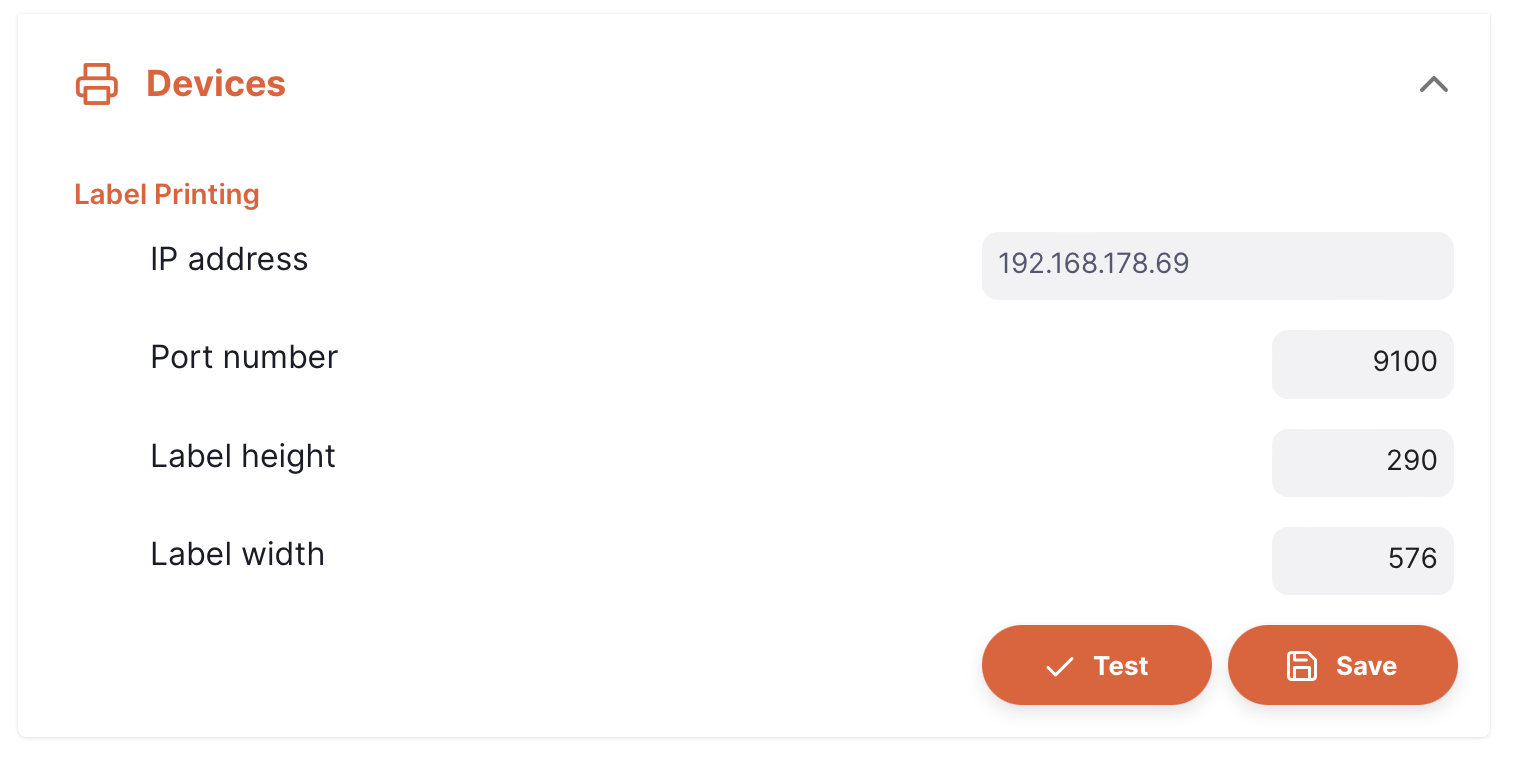
Enter the IP address and other details of the printer. To test your configuration, you can click the Test button. This will attempt to connect to the printer and fetch configuration details from it.
If you are happy with the settings, click Save to save the details.
Barcode Scanners🔗
This section allows you to configure a USB barcode scanner for use with Open mSupply desktop. We support serial-mode and keyboard-mode scanners. The preference is serial scanners which we have found to be more reliable. The Zebra DS-22 is the recommended model.
On opening the barcode scanners section you may see the message Not connected:
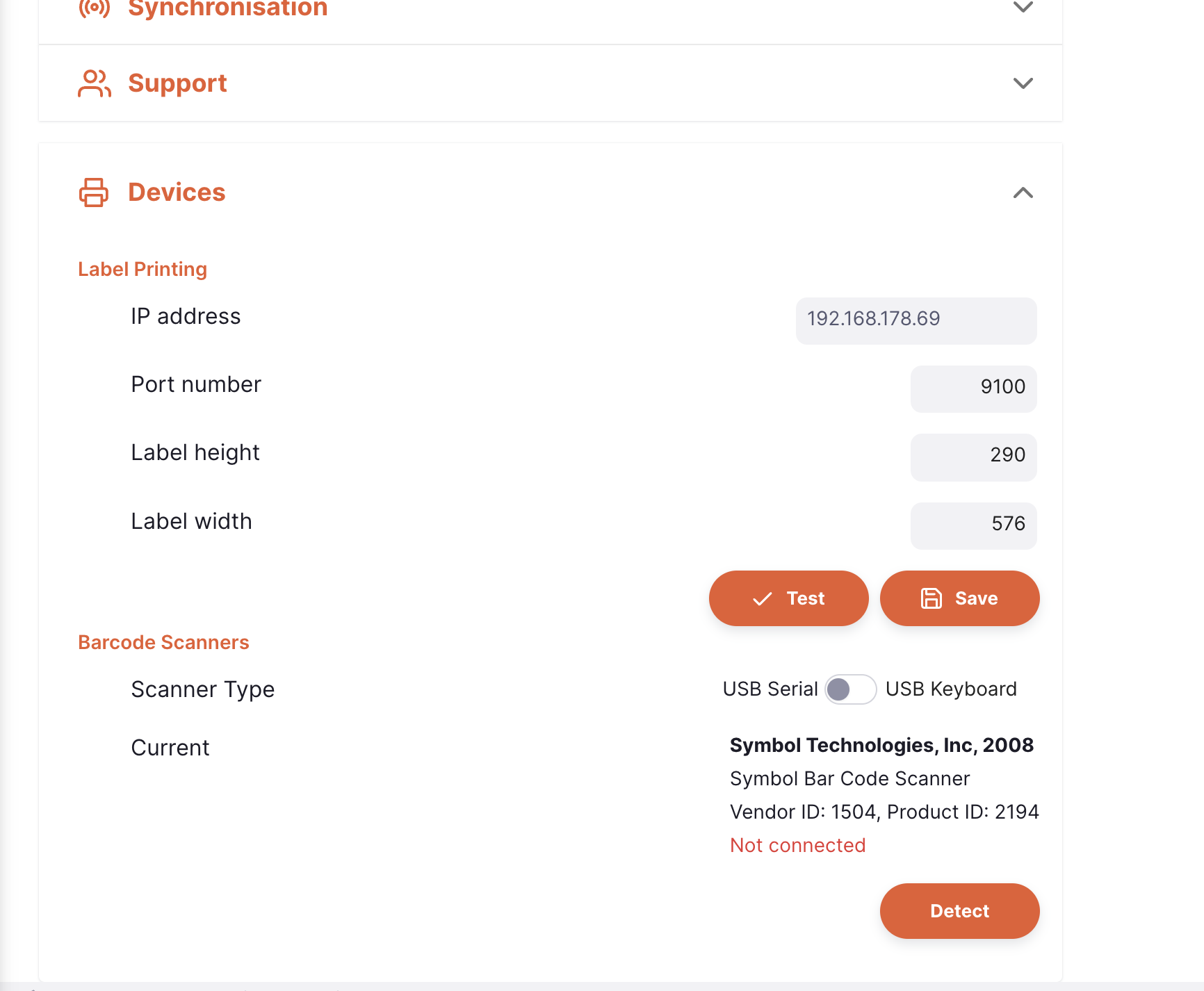
even though you have a scanner plugged in. The system needs to be instructed that a scanner is available - here's how this is done:
Click the Detect button. A barcode will be shown:
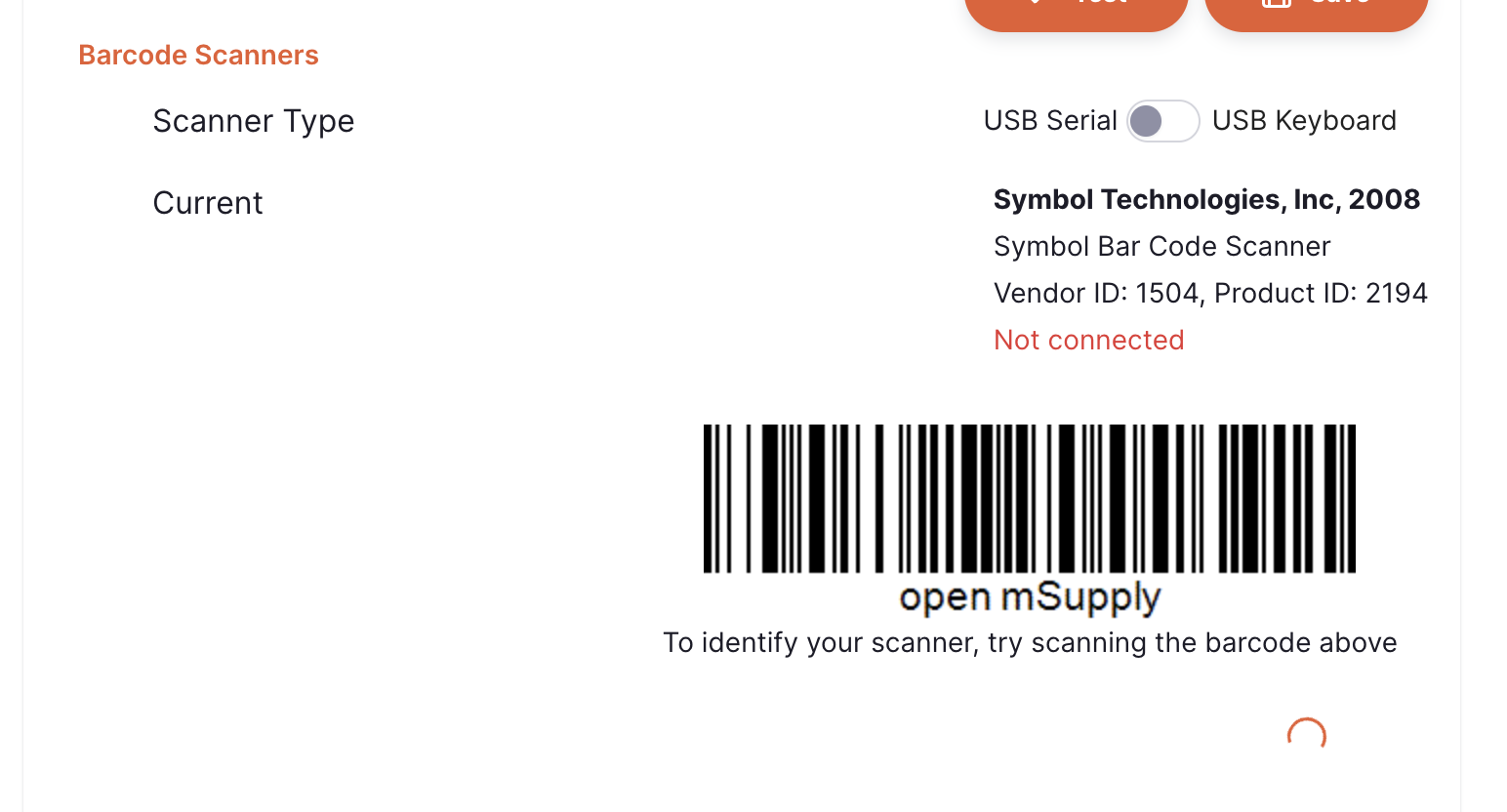
Scan the barcode with your barcode scanner (this may take a few attempts!). You will see the following notification when successful:
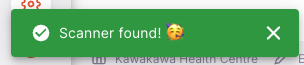
and then the message is changed to the following:
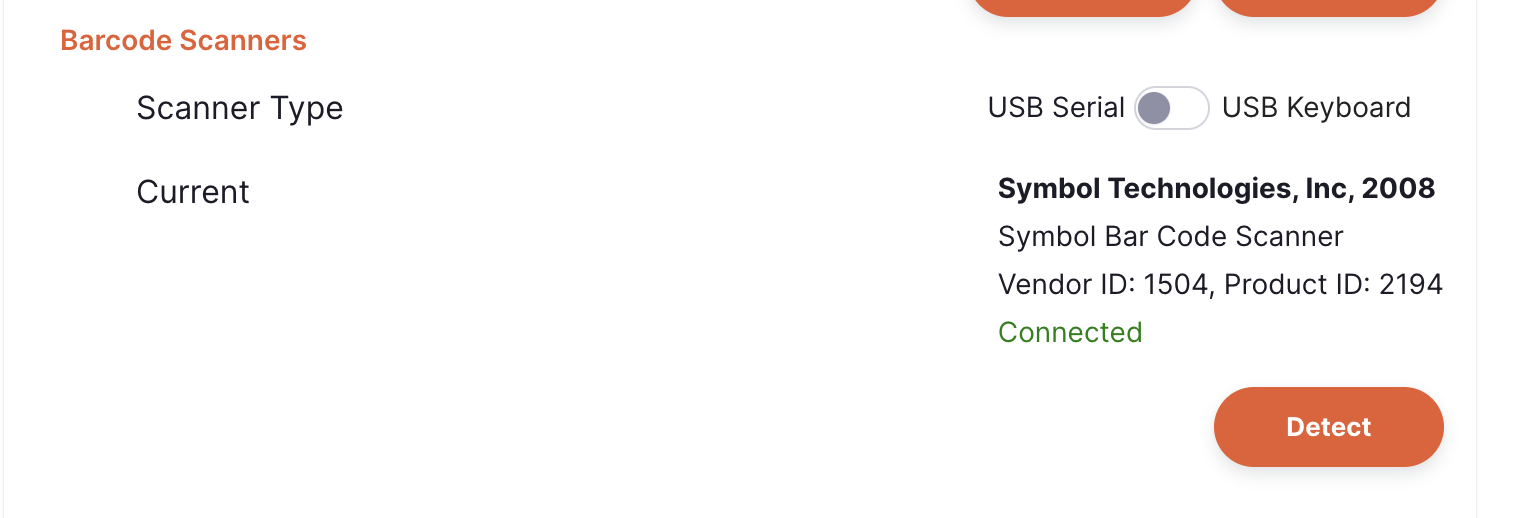
You are now able to use the barcode scanner!