Barcode scanning
Adding items using a barcode scanner
If using the desktop or android apps, you have the option of scanning items in order to add them to the Outbound Shipment. It is recommended to set the scanner to 'continuous scan' mode if it supports this.
We have been using Zebra USB scanners, model DS2208. Any hand held barcode scanner should work for this, though we may need to update to support different models. If you have another model of scanner, please get in touch.
The scanners support 1D and 2D barcodes, and can parse the information from a GS1 barcode in order to read the GTIN-14 code, batch number and expiry date. As an example, barcodes could look like this:
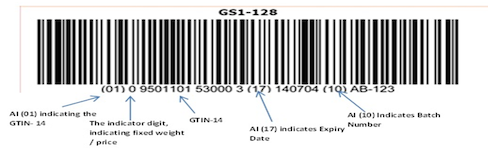
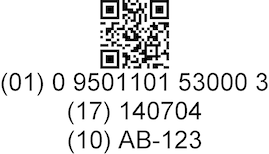
Starting the scanner
To begin, open the Outbound Shipment. If the status is New, Allocated or Picked you can start and stop the scanner using the Scan button:
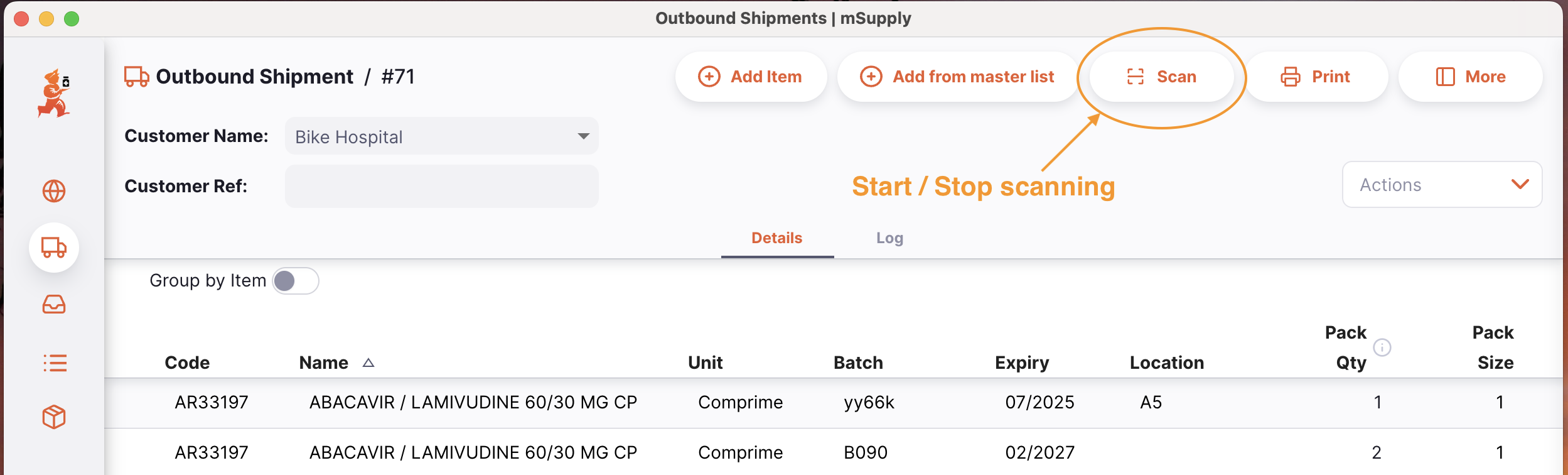
Adding items
Once the scanner is started you can scan items. Each time a barcode is detected by the scanner the Add Item window is shown. If the scanned barcode matches an item in your database then this item is automatically selected. When no match is made, the usual drop down selection is shown allowing you to select an item.
In addition, if the scanned barcode provides batch information and a match exists in your database, then all other batch lines are disabled, and the matching line is focused.
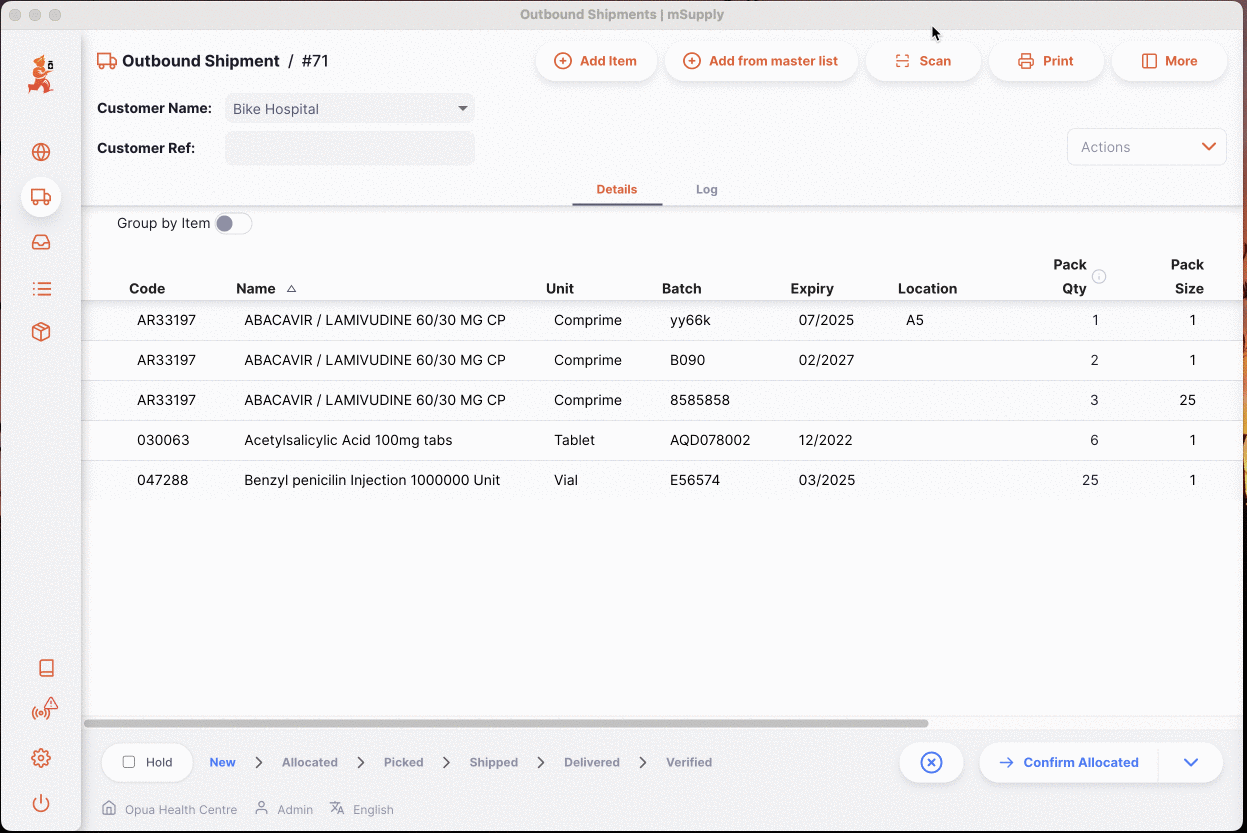
After entering a quantity of the item, click Ok as usual.
In the case when the scanned barcode did not match any of the items in your database, this barcode is saved against the item selected in the Add item window. This means that the next time this particular item is scanned, it will correctly match an item.
When using the desktop application, the scanner will continue accepting barcodes until you click the Scan button a second time. You can continue to scan items and enter their quantity until all items are added.